Minecraftをマルチプレイで楽しむときに必要になってくる「ポート開放」と呼ばれる作業。
マルチプレイで相手を自分のサーバーに呼ぶ方法として使用されています。
作業にかかる時間はおよそ30分。
一見面倒臭そうですが、やり方さえわかってしまえば簡単な作業です!
サーバーを動作させるファイルなどを導入するのは結構大変ですが、このポート開放はそこまで面倒臭くありません。
では、早速やっていきましょう!
ポート開放でできること
ポート開放をすれば、Minecraftをオンラインで楽しめるようになります。
例えば、遠い友達とMinecraftをしたいとき。
Java版のMinecraftではマルチプレイをする方法として、「自分でサーバーを立ててポートを開放する」か「サーバーをレンタルする」必要があります。
今回は「自分でサーバーを立ててポートを開放する」ということを前提にお話を進めていこうと思います!
BUFFALOのルーターをお使いの場合はコチラ!
もしBUFFALO製のルーターをお使いの場合、より簡単にポート開放を行うことができます!
ぜひチェックしてみて下さい!
こちらもCHECK
-

【マイクラ】BUFFALOルーター対応!ポート解放のやり方を図解してみた!
続きを見る
ポート開放の手順
ポート開放の流れはこのようになります。
ポイント
- UPnPCJのダウンロード
- ファイアウォールの設定
- UPnPCJの設定
では、早速やっていきましょう!
UPnPCJのダウンロード
ポート開放には、「UPnPCJ」と呼ばれるソフトウェアをダウンロードする必要があります。
「UPnPCJ」はこちらからダウンロードできます。
http://umemasu2018.g1.xrea.com/upnpcj/
※【Down Load】と書かれてある場所のリンクをクリックしてください
ダウンロードが完了したら、zipファイルを右クリックして「すべて展開」をクリックします。
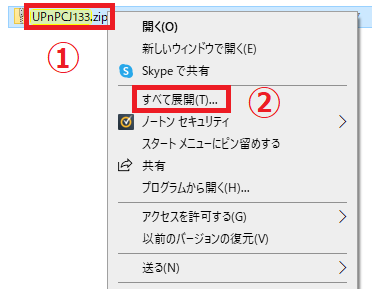
あとは特に何もせず進めて大丈夫です。
展開まで終わればひとまずこれでダウンロードが完了なので、続いて「ファイアウォールの設定」を行っていきます。
ファイアウォールの設定
ファイアウォールとは、外部からの不正なアクセスを阻止するための壁、いわば"防火壁"です。
マルチプレイをするにはMinecraftのファイアウォールの設定を緩和させる必要があるため、この設定が必要になってきます。
まず、「Windowsキー」+「Rキー」を同時に押して「ファイル名を指定して実行」と書いてあるウィンドウを表示します。
「firewall.cpl(またはFIREWALL.CPL)」と入力して、「OK」をクリックします。
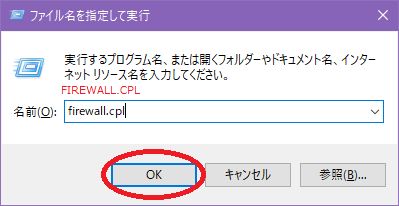
すると、「Windows Defender ファイアウォール」が開くので、「詳細設定」をクリックします。
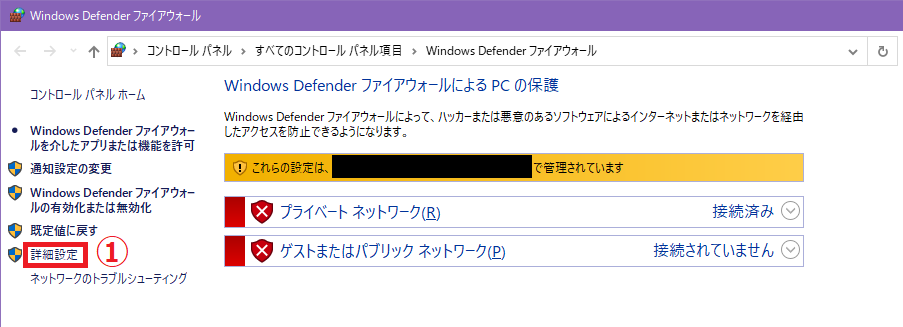
すると、「セキュリティが強化されたWindows Defender ファイアウォール」が出てくるので、受信の規則をクリックし、「新しい規則」をクリックします。
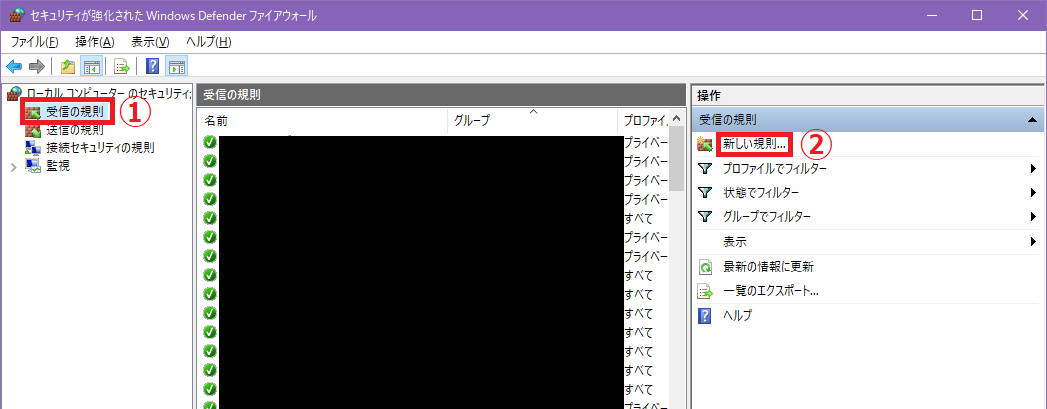
では、ここからは「新しい規則」の設定を紹介していきます。
新しい規則の設定
新しい規則では、以下の5項目を設定する必要があります。
ポイント
- 規則の種類
- プロトコルおよびポート
- 操作
- プロファイル
- 名前
「規則の種類」は以下の設定になります。
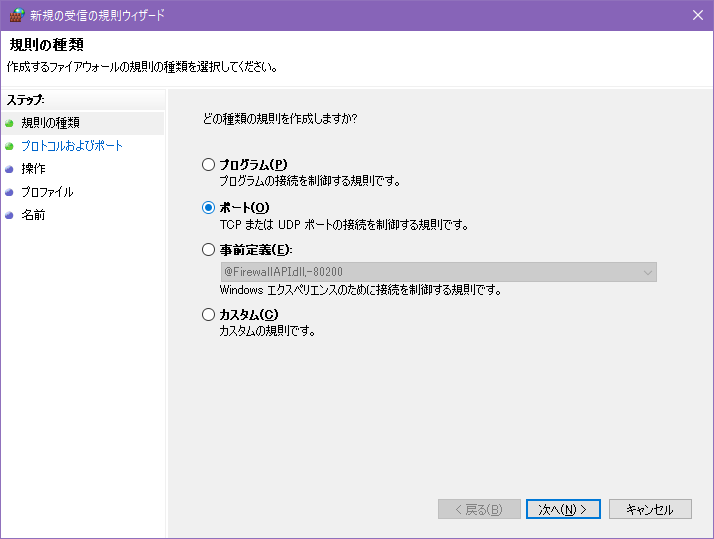
「プロトコルおよびポート」の設定は以下のようになります。
「特定のローカルポート」を選択し、「25565」と入力します。
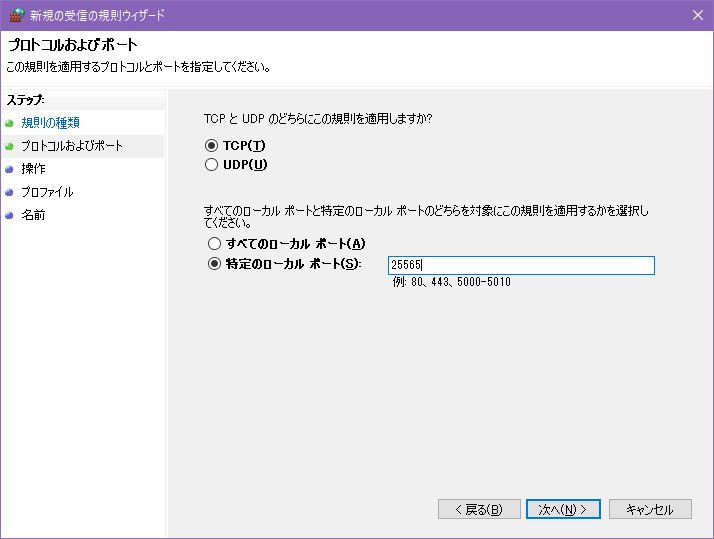
「操作」の設定は以下のようになります。
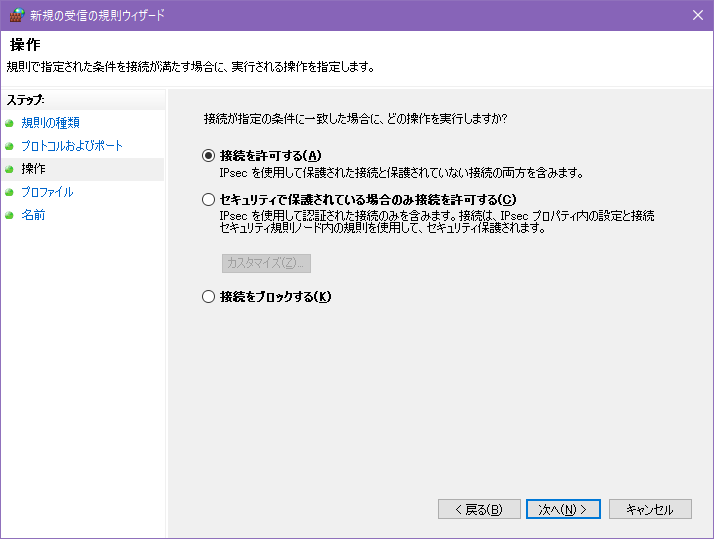
「プロファイル」の設定は以下のようになります。
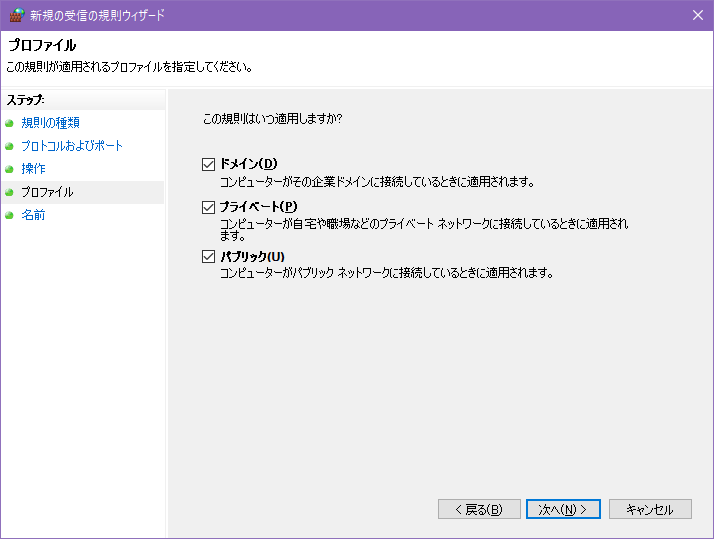
「名前」の設定は以下のようになります。
今回はMinecraftのファイアウォールの設定をしていますので「Minecraft」としています。
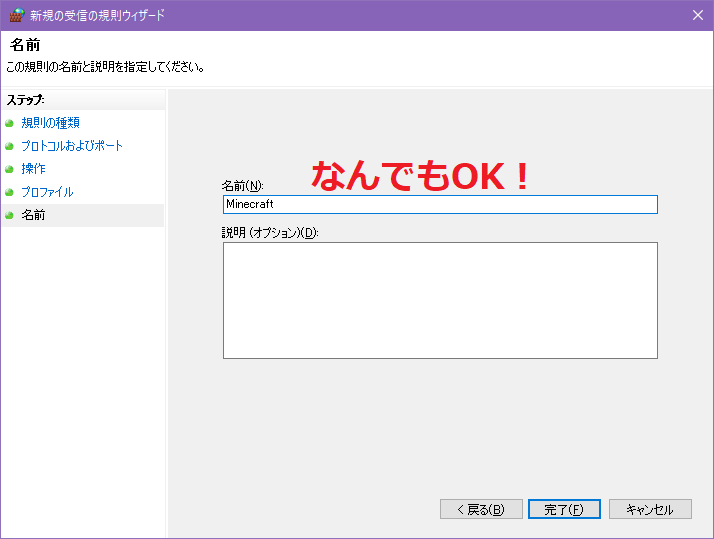
これで「新しい規則」の設定は終わりです!
同様に「送信の規則」も同じ操作で設定しましょう。
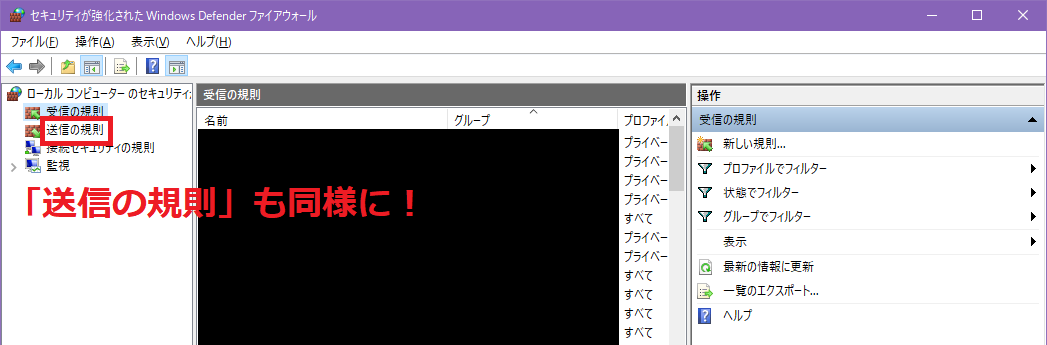
UPnPCJの設定
ファイアウォールの設定が終わったら、ここからは「UPnPCJ」の設定をしていきます。
では、最初に展開した「UPnPCJ」を起動します。
ファイル名は「UPnPCJ.exe」です。ダブルクリックして起動しましょう!
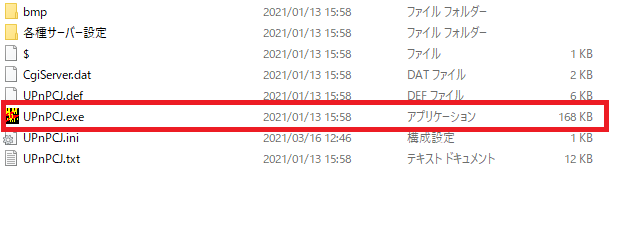
※初回起動時は「動作テストを行いますか?」と表示されるので、「はい」をクリックしましょう。
では、次にUPnPCJ内の設定をしていきます。
以下のように設定を行います。
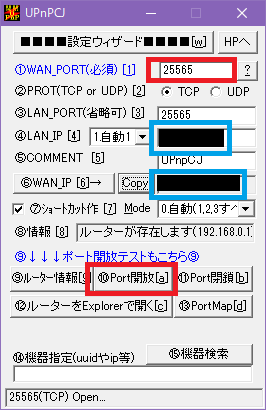
赤枠の説明
- 『1WAN_PORT(必須)』には「25565」と入力してください。
- 『10Port開放』でポートの開放ができます。
青枠の説明
- 『4LAN_IP』は、サーバーパソコン(自分)がマルチプレイに参加するときに使います。
- 『6WAN_IP』は、他人をマルチプレイに招待する時に使います。
これでポート開放は完了です!
ポート開放ができているかの確認方法
ポート開放ができているか確認するには、あらかじめ「サーバー」を起動しておく必要があります。
ここでのサーバーはMinecraftのサーバーです。
↓サーバーのたて方はこちらから↓
-

【Minecraft】30分で完成!Spigotサーバーの立て方を解説!
続きを見る
サーバーを起動したら、以下のサイトへ移動します。
https://www.cman.jp/network/support/port.html
このように表示されればポート開放ができているということです。
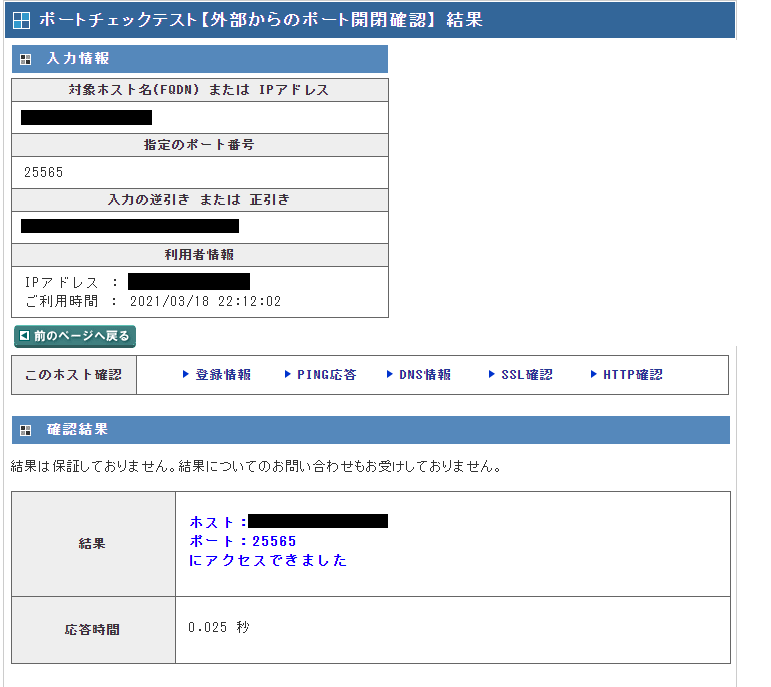
もし「到達できませんでした」と表示された場合、再起動やサーバーの再起動で治る可能性があります。
もしかするとポート開放がちゃんとできていない可能性があるため、もう一度最初からやってみても良いかも知れません!
ポート開放でマルチプレイを存分に楽しみましょう!
【PR】作業0!エックスサーバーならすぐに遊べる!
もし面倒臭いと感じたり、ポート開放がうまくいかない場合…
「Xserver VPS for Game」がオススメです!
月額1,150円から使用することができ、モード変更やバージョンアップもボタン1つで簡単です!
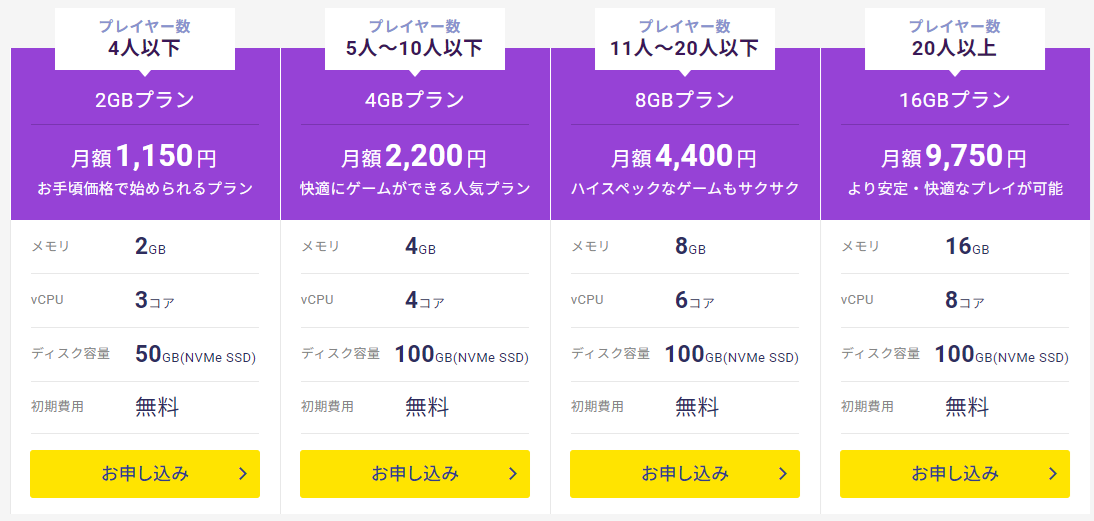
エックスサーバー様より引用
Minecraftのサーバー構築には、こんなデメリットがあります。
デメリット
- ずっとパソコンはつけっぱなしに...
- アップデートでサーバーが動かなくなったり...
- セキュリティが脆くなり犯罪の仲介に利用されたり…
個人的な意見として、マルチプレイの環境を作る難易度はかなり高く、かつリスクがあります。
エックスサーバーなら作業0で安心してMinecraftのマルチプレイが可能です!
とりあえず1ヶ月お試しで使ってみてはいかがでしょう?


