Java版Minecraftをお楽しみのみなさん!
実は、Java版でもマルチプレイができるのはご存知でしょうか?
友人と遊びたい時にマルチプレイができないのは少し寂しいですよね...
この記事を通して思いっきりマルチプレイを楽しんでいただけたらなと思います!
サーバーを立てる大まかな流れ
サーバーを立てる流れとして、このような順番で行っていきます。
ポイント
- 必要ツールのダウンロード
- サーバーファイルの展開
- ポート開放
必要ツールのダウンロード
まず最初に、以下のソフトのダウンロードを行います。
すべて必要なソフトなので必ずダウンロードしましょう!
メモ
- BuildTools
- Git
- JDK 22
では、各ソフトのダウンロード&インストール方法について解説していきます!
BuilToolsのダウンロード
BuildToolsはSpigotサーバーを作るのに必要なソフトです。
BuildToolsのダウンロード先へ移動すると、以下の画面が表示されます。
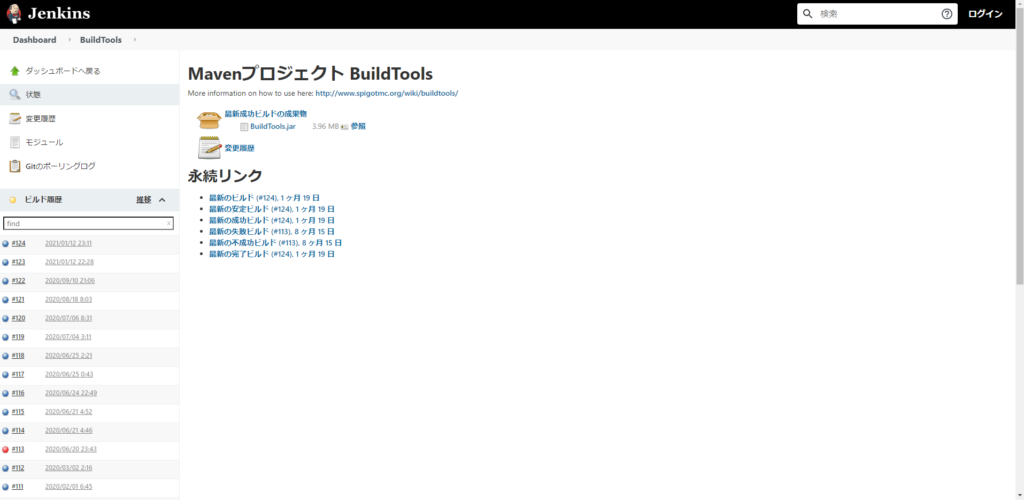
この中で選ぶべきは「最新の安定ビルド」です!
その中の、『BuildTools.jar』をクリックしてインストールしましょう。
ダウンロード先については自分が分かればOKです。
ダウンロードが完了したら、デスクトップに英字のフォルダを作成します。
※日本語のフォルダ名の場合、ビルドに失敗する恐れがあります。
「Minecraft Server」とかにしましょう!
デスクトップ上で右クリックするとフォルダが作れますので、その中に先ほどダウンロードしたBuildToolsを入れましょう!
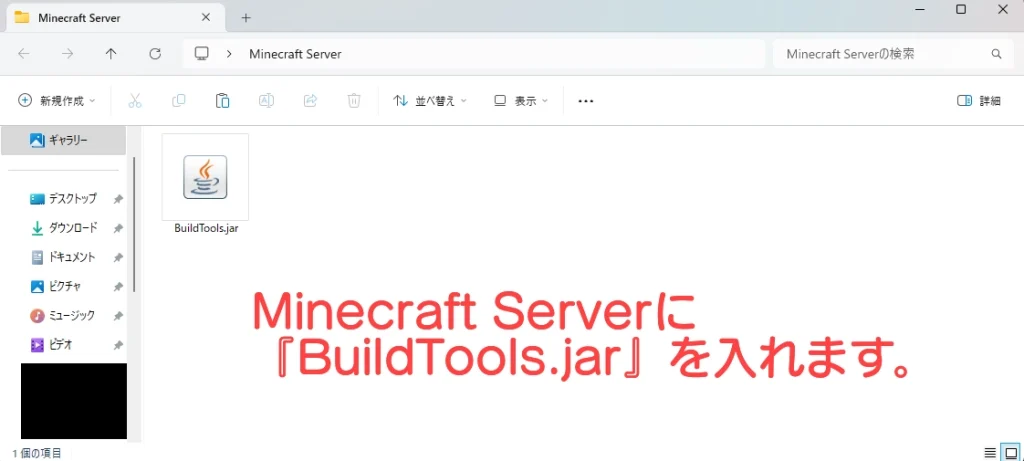
では、次にGitのダウンロード&インストール方法について解説していきます!
Gitのダウンロード&インストール
次に、「Git」と呼ばれるソフトのダウンロードをしていきます。
ダウンロード先に移動すると「Download」か「Contribute」を選ぶように指示されますので、「Download」を選択しましょう!
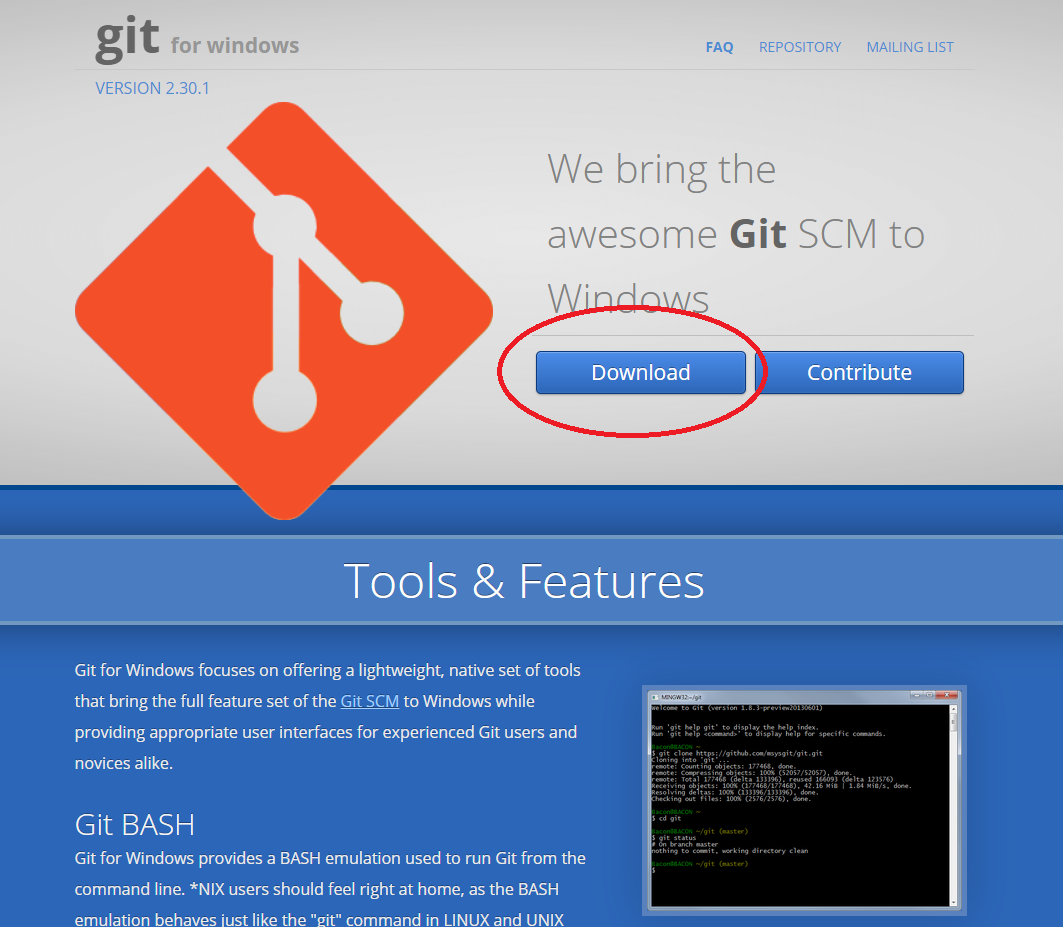
クリックするとダウンロードが始まります。
こちらのダウンロード先も自分が分かればOKです。
ダウンロードが終わったら、インストールをしていきましょう!
インストールはダウンロードしたGitをダブルクリックすると準備が始まります。
全て「Next」を押してOKなので、進めていきましょう!
すると2分ほどでインストールが完了します。
念の為、一度再起動を行いましょう!
もし、ちゃんとインストールされているか不安な方は、コマンドプロンプトにて
「git --version」と入力して実行してみるといいでしょう。
「git version ○.○◯.◯.windows.1」のように表示されればOKです!
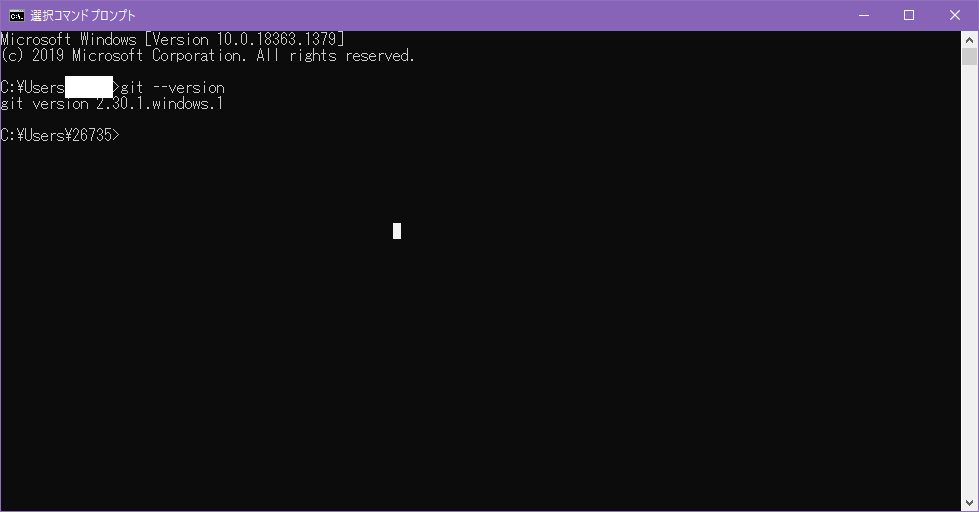

次に"JDK"と呼ばれるソフトをインストールしていきます。
JDKのダウンロード&インストール
次に、「JDK」と呼ばれるソフトのダウンロードをしていきます。
こちらはOS別でダウンロードするファイルが異なります。
今回はWindowsの方向けになってしまいますがご了承ください…
ダウンロード先に移動すると色々なインストーラーがあります。
その中の『Windows』→『Windows x64 msi Installer』を選択しましょう!
クリックするとダウンロードが始まります。
ダウンロードが終わったら、インストールをしていきましょう!
インストールはダウンロードした「jdk-22_windows-x64_bin.msi」をダブルクリックすると準備が始まります。
よく考えずにどんどん進めていきましょう!
すると1分ほどでインストールが完了します。
ここまで終われば、さっそくサーバーファイルの展開へ進んでいきましょう!
サーバーファイルの展開
ここからが一番根気のいる作業になると思われます。
大変ですが、頑張っていきましょう!
Spigot.jarの作成
まず、BuildToolsを入れたフォルダを右クリックします。
項目に「Git Bash Here」と書かれた項目があると思うので、そこをクリックします。
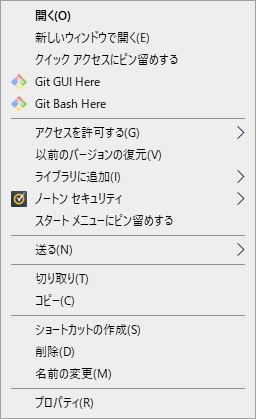
Windows 11をお使いの方は「その他のオプションを表示」を選択しましょう!
すると黒い画面が表示されます。
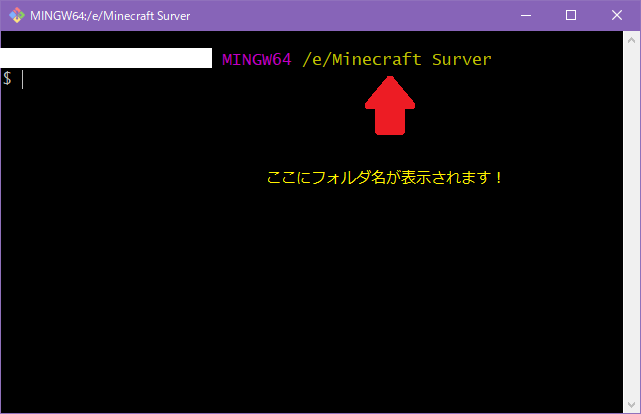
この画面が表示されたら、次に以下の文字を入力しましょう。
以下を入力!
java -jar BuildTools.jar
もしできなかったら...以下を入力!
java -Xms1024M -Xmx1024M -jar BuildTools.jar
入力したらEnterキーを押しましょう!
するとビルドが始まります。
黒い画面に文字がたくさん流れて、ちょっぴりハッカー気分?になってみたりして...
およそ10分ほどでビルドが終わります。


ビルドが終わったら、フォルダ内に「spigot-〇.〇.〇.jar」というファイルがあるのを確認しましょう!
終わったらGitは閉じてもらって大丈夫です。
フォルダ内に「spigot-〇.〇.〇.jar」が表示されない!
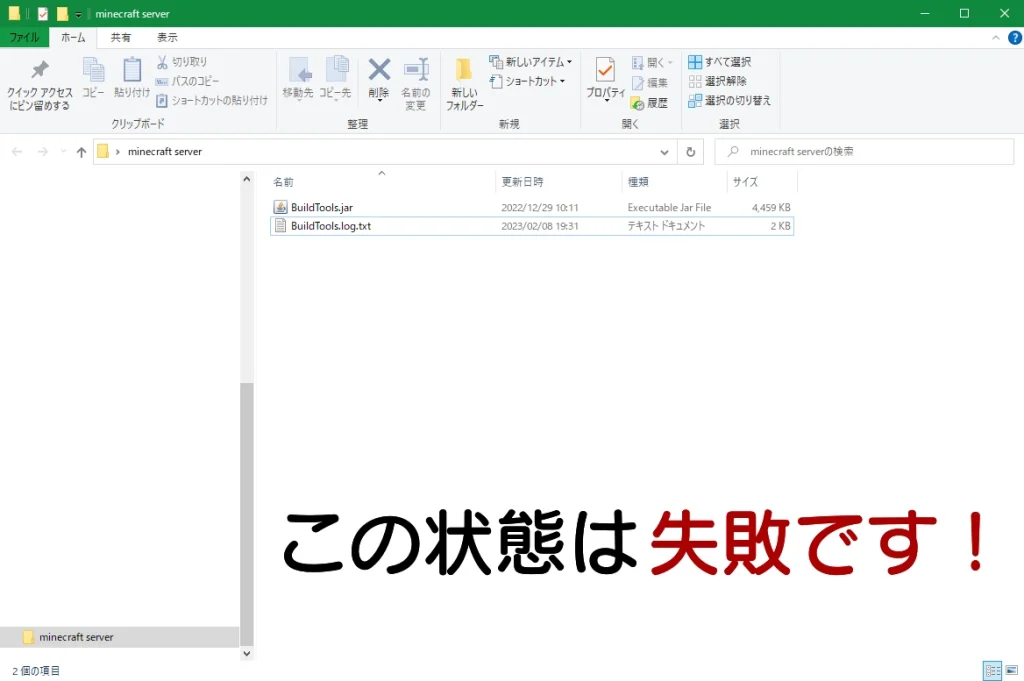
もしフォルダ内に「BuildTools.log.txt」というテキストファイルしか生成されない場合は、Javaのバージョンが正常ではない可能性があります。
以下のリンクよりJavaをインストールしましょう!
https://www.oracle.com/java/technologies/downloads/#jdk19-windows
インストールするのは
「x64 MSI Installer」と記載のあるファイルです。
間違えないようにしましょう!
起動するためのファイル作成
サーバーを起動するためには、自分で「起動パッチ」と呼ばれるファイルを作成する必要があります。
これが無いとサーバーが起動できません。
作ったMinecraft Serverの中に作成していきましょう!
まず、フォルダの空白部分で右クリックして『新規作成』→『テキストドキュメント』を選択します。
『新しいテキストドキュメント』というファイルが出来上がりますので、ダブルクリックで開きます。
メモ帳を開いたら以下の文字を入力します。
以下を入力!
@ECHO OFF
java -Xms1024M -Xmx1G -jar spigot-〇.〇〇.〇.jar
PAUSE
上記の「〇」には、作成された「spigot-〇.〇.〇.jar」ファイルのバージョン名に変更して下さい。
改行せず貼り付けたら動きませんので、注意しましょう!
貼り付けたら『ファイル』→『上書き保存』をクリックします。
ここまで終わったら、『新しいテキストドキュメント』を右クリックして、
『名前の変更』をクリックして『start』と名称を変更しましょう!

名前は必ずローマ字にしておきましょう。
では、ここからは起動パッチの作成に入っていきます。
やり方として、まず「ファイル名拡張子」にチェックが入っていることを確認します。
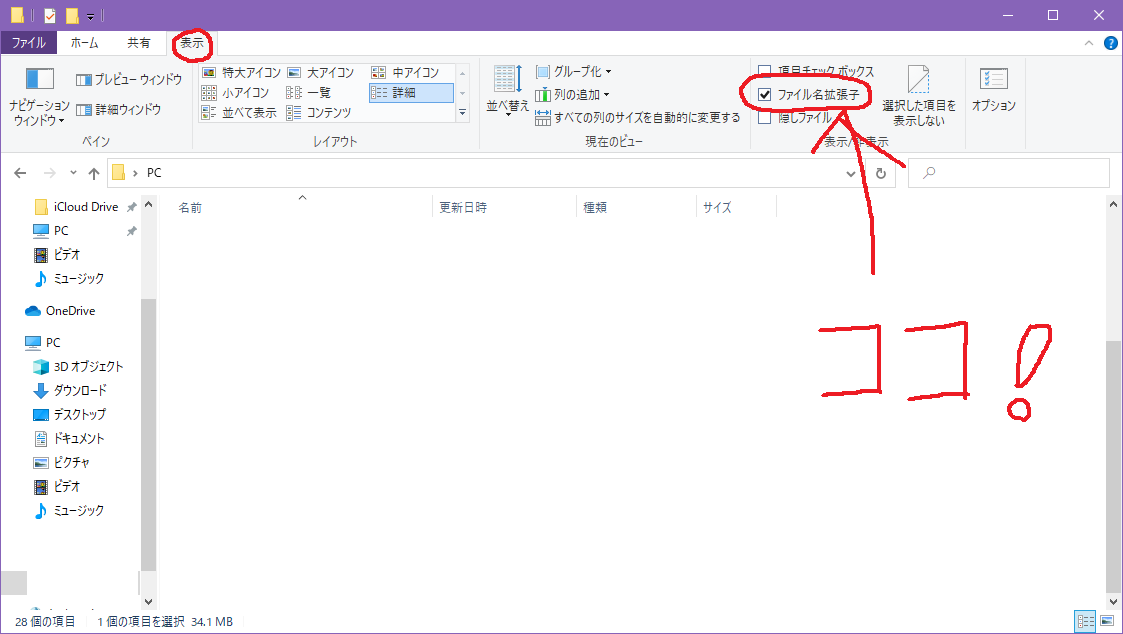
入っていることを確認したら、先ほど作ったファイルの名前をこのように変更します。

これで起動パッチの作成は完了です!
EULA(規約)に同意しよう
ここまで来たら、あと少しで完了です!
もう少しですので頑張りましょう!
では、先ほど作成した「start.bat」ファイルをダブルクリックします。
すると、最初に見た黒い画面が表示され、文字が表示された後に
「You need to agree to the EULA in order to run the server. Go to eula.txt for more info.」
と表示されます。
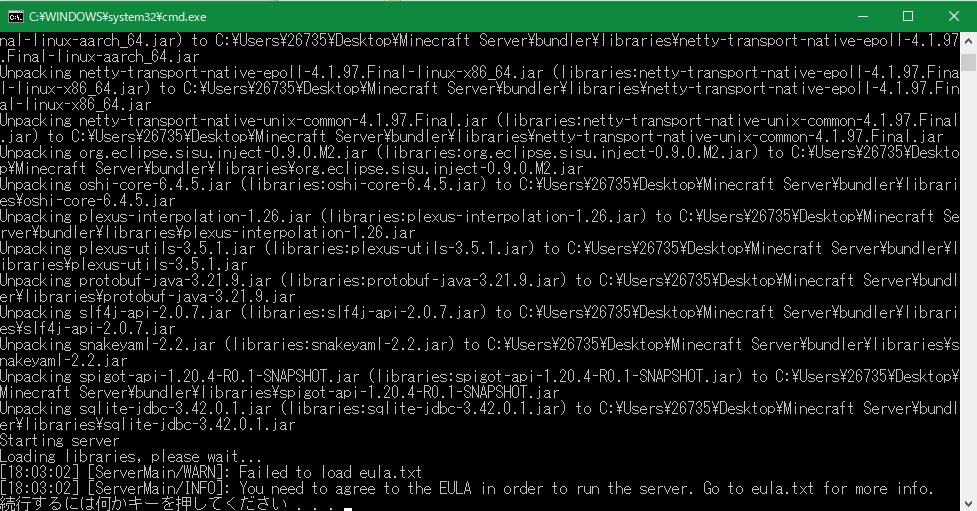
これは、EULAという規約に同意していないよ!というアナウンスになります。
同意は、フォルダの中のテキストファイルを編集することでできるようになります。
start.batファイルを開いた後に、フォルダの中に新しく「eula.txt」ファイルが作成されていると思います。
それをダブルクリックで開き、以下の文章の最後の「false」を「true」に変更します。
以下のように変更!
#By changing the setting below to TRUE you are indicating your agreement to our EULA (https://account.mojang.com/documents/minecraft_eula).
#Wed Jan 27 13:00:59 JST 2021
eula=true(ここをfalseからtrueに!)
変更したら『ファイル』→『上書き保存』をクリックして、規約の同意は完了です!
サーバーの起動
規約に同意したら、再び「start.bat」ファイルをダブルクリックします。
すると黒い画面が出てきて、サーバーの生成が始まります。
いっとき待機して「Done (○○s)! For help, type "help"」と表示されれば、サーバーの作成は完了です!
お疲れさまでした!
まとめ
いかがでしたでしょうか?
結構大変だったと思いますが、これでいろんな楽しみ方のできる自由なMinecraftの完成です!
ただ現状ではサーバーを作成しただけなので、ここからポート開放と呼ばれる作業が待っています。
これに関しましてはこちらについて記述しておりますのでぜひご覧ください!
こちらもCHECK
-

【マイクラ】だれでも簡単にできるポート解放のやり方を図解してみた!
続きを見る
今回はMinecraftのSpigotサーバーの作成方法について書かせていただきました!
お疲れ様でした!
【PR】作業0!conohaサーバーならすぐに遊べる!
もし面倒臭いと感じたり、ポート開放がうまくいかない場合…
「conohaサーバー」がオススメです!
月額1,144円から使用することができ、モード変更やバージョンアップもボタン1つで簡単です!
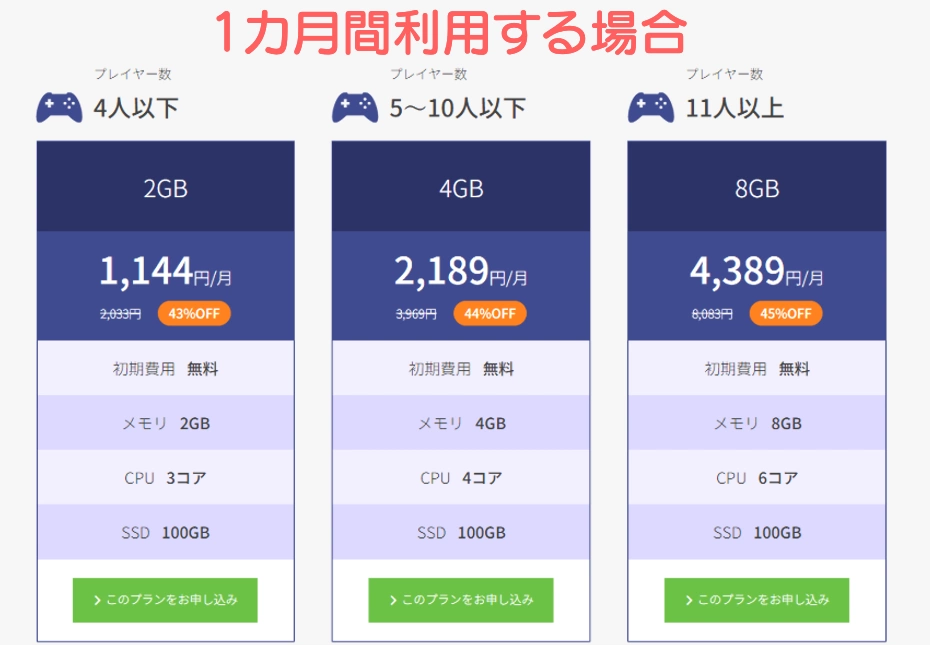
Minecraftのサーバー構築には、こんなデメリットがあります。
デメリット
- ずっとパソコンはつけっぱなしに...
- アップデートでサーバーが動かなくなったり...
- セキュリティが脆くなり犯罪の仲介に利用されたり…
個人的な意見として、マルチプレイの環境を作る難易度はかなり高く、かつリスクがあります。
ConoHaサーバーなら作業0で安心してMinecraftのマルチプレイが可能です!
とりあえず1ヶ月お試しで使ってみてはいかがでしょう?

