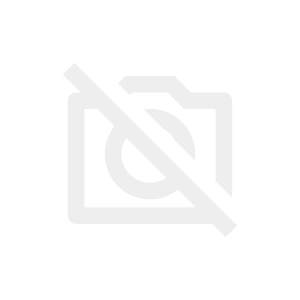Minecraftをマルチプレイで楽しむときに必要になってくる「ポート開放」と呼ばれる作業。
マルチプレイで相手を自分のサーバーに呼ぶ方法として使用されています。
BUFFALOのルーターをお使いの場合、実はポート開放の手順が異なります。
作業にかかる時間はおよそ30分。
一見面倒臭そうですが、やり方さえわかってしまえば簡単な作業です!
ポート開放でつまづいたときは、今回解説する手順を踏んでいけばポート開放ができるようになります!
さっそくやっていきましょう!
前提条件
まず今回のポート開放を行うにあたり、以下のいずれかの項目を満たしていること確認しておきましょう!
チェックリスト
- v6プラスをご利用中であること
- v6プラス対応のルーターをご利用中であること
- IPv4で通信していること
IPv6のみで通信中の方はどのような方法でもポート開放することができません。
IPv4を使っている、もしくはv6プラスを使っているかの判断は下記の記事をご覧ください!
ポート開放の手順
ポート開放の流れはこのようになります。
ポイント
- AirStationに移動
- IPアドレスの固定化
- ポート変換を設定
- 受信の規則、送信の規則を設定
- サーバーを立ち上げてポート開放の確認
- ユーザーを招待する
では、早速やっていきましょう!
STEP0.やる前に注意!必ず自己責任で!
ポート開放は、いわば自宅ネットワークに客人を受け入れる行為です。
「IPアドレス」、「ポート番号」という2つの情報が関係のない第三者に漏れてしまった場合、犯罪行為や詐欺に遭う可能性があります。
情報というのは機密性が劣りますので、予想外の方法で外部に漏れる場合がございます。
そのようなリスクを十分に理解したうえでポート開放は行ってください。
ポート開放のリスク低減方法
- ホワイトリスト化
- ゲーム終了後のポート閉鎖
- 重要情報を扱わない専用PCでの開放
当記事閲覧後行った操作により刑事・民事事件が発生した場合、当サイトは一切の責任を負いかねます。
セキュリティ的にも、即効性的にも優れているのはレンタルサーバーを借りることです。
すぐにマルチをやりたい!という方はご検討ください!
\ 1か月間無料体験実施中 /
STEP1.AirStationに移動
ではさっそくポート開放を行っていきましょう!
ポート開放にはAirStationと呼ばれる、BUFFALOのネットワーク管理アプリにログインする必要があります。
まずはご自身のパソコンで「http://192.168.11.1」にアクセスしましょう。
上記のリンクでは動作しない可能性があります。その場合はコピペしてください!
アクセスすると以下のページが表示されます。
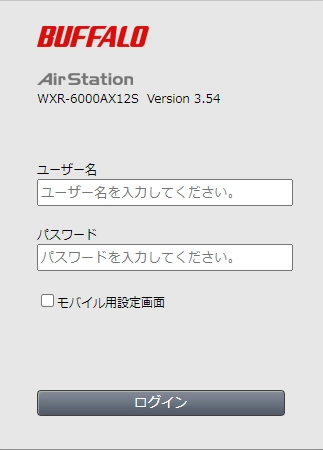
こちらにてユーザー名とパスワードを入力してログインしてください。
確認方法が分からない方はコチラ
ログインが完了すると、以下のページが表示されます。
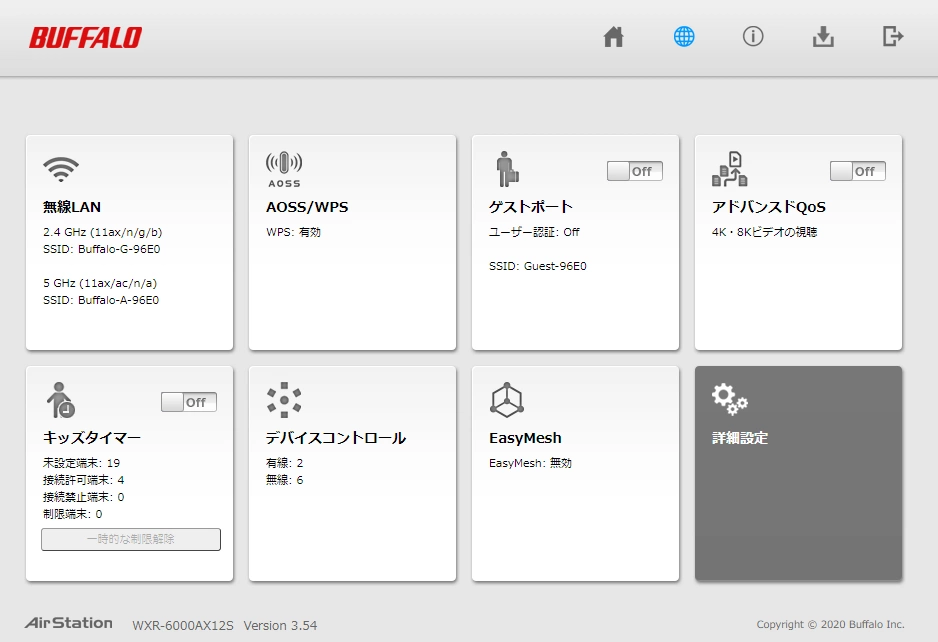
右端の下にある『詳細設定』をクリックし、『LAN』項目より『DHCPリース』を選択します。
STEP2.IPアドレスの固定化
次に、サーバーとして使うパソコンのIPアドレスを固定化します。
以下の画像のように表示されており、自分が使っているパソコンに(*)がついています。
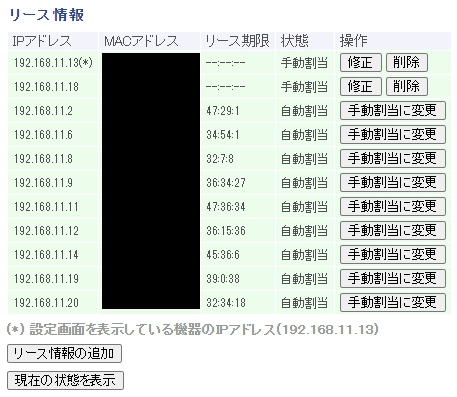

もし現在閲覧中のPCをサーバー化するなら『手動割り当てに変更』をクリックしてください!
もし閲覧中のパソコン以外でサーバーを立てるなら、そのパソコンを起動して手動割り当てを設定しましょう。
ここまで終わったら、次にポート変換を設定していきます。
『ルーターセキュリティ』項目より『ポート変換』を選択します。
STEP3.ポート変換を設定
ここからはポート変換の設定を行います。
お使いの画面に利用可能ポートが表示されているかと思います。
そのポート番号を使って、ポート開放を行っていきます。
各項目は以下のように設定しましょう。
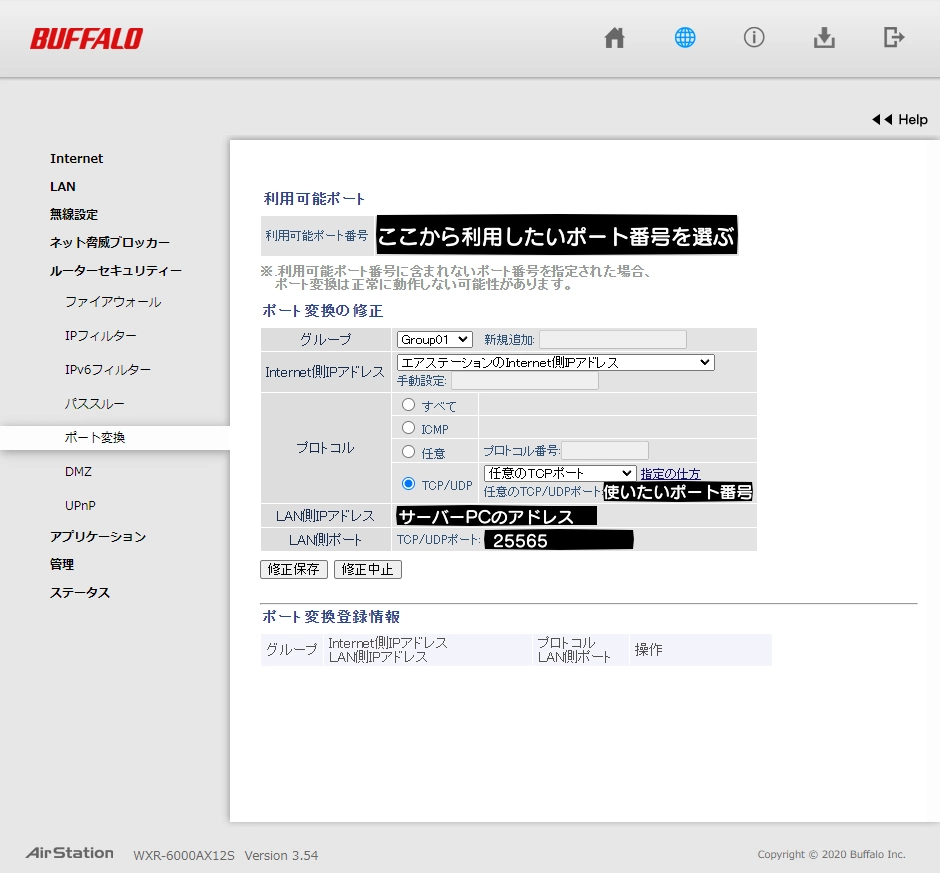

完了したら『新規追加』をクリックして完了です!

STEP4.受信の規則、送信の規則を設定
ここからはファイアウォールの設定にて受信・送信の規則を設定します。
ファイアウォールとは、外部からの不正なアクセスを阻止するための壁、いわば"防火壁"です。
マルチプレイをするにはMinecraftのファイアウォールの設定を緩和させる必要があるため、この設定が必要になってきます。
まず、「Windowsキー」+「Rキー」を同時に押して「ファイル名を指定して実行」と書いてあるウィンドウを表示します。
「firewall.cpl(またはFIREWALL.CPL)」と入力して、「OK」をクリックします。
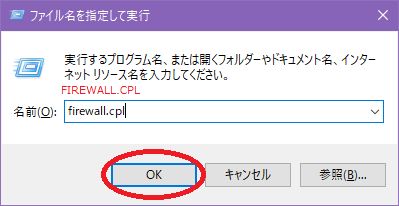
すると、「Windows Defender ファイアウォール」が開くので、「詳細設定」をクリックします。
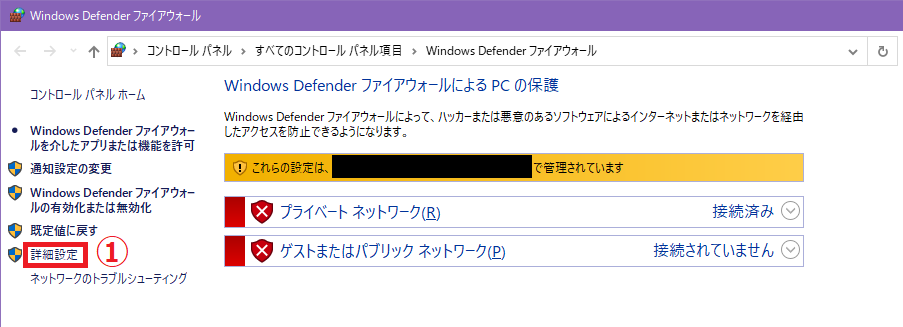
すると、「セキュリティが強化されたWindows Defender ファイアウォール」が出てくるので、受信の規則をクリックし、「新しい規則」をクリックします。
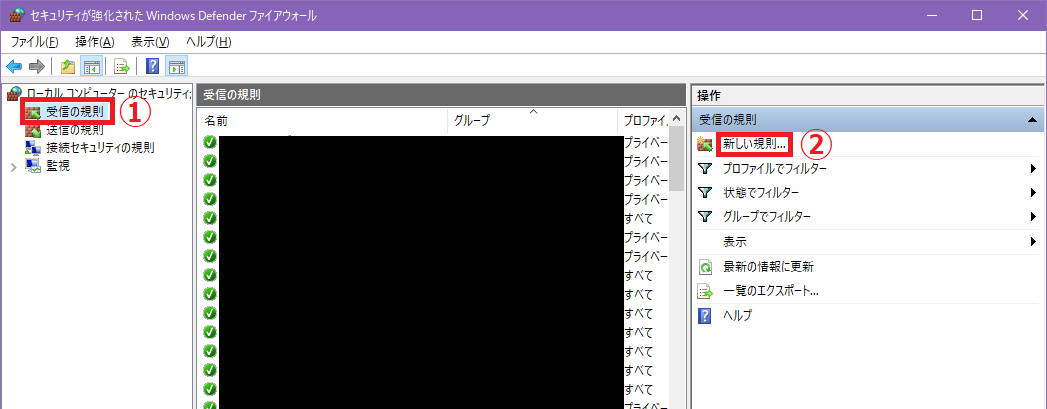
では、ここからは「新しい規則」の設定を紹介していきます。
新しい規則の設定
新しい規則では、以下の5項目を設定する必要があります。
設定項目
- 規則の種類
- プロトコルおよびポート
- 操作
- プロファイル
- 名前
「規則の種類」は以下の設定になります。
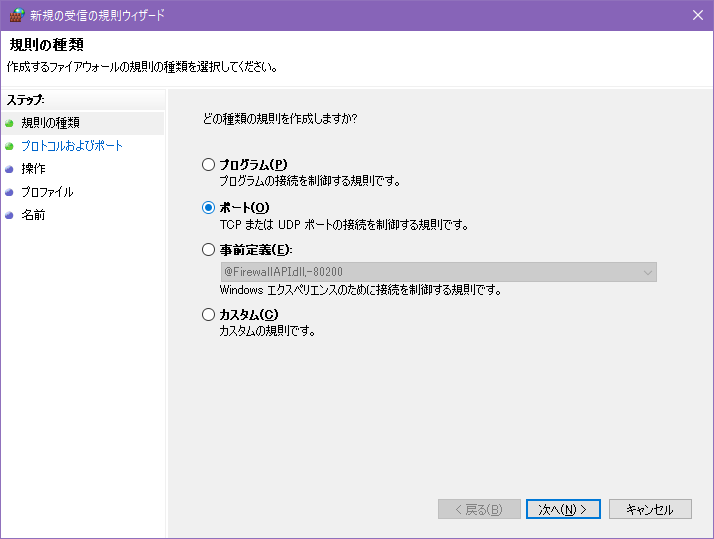
「プロトコルおよびポート」の設定は以下のようになります。
「特定のローカルポート」を選択し、「利用可能ポート」よりご自身で選んだポート番号を記載します。
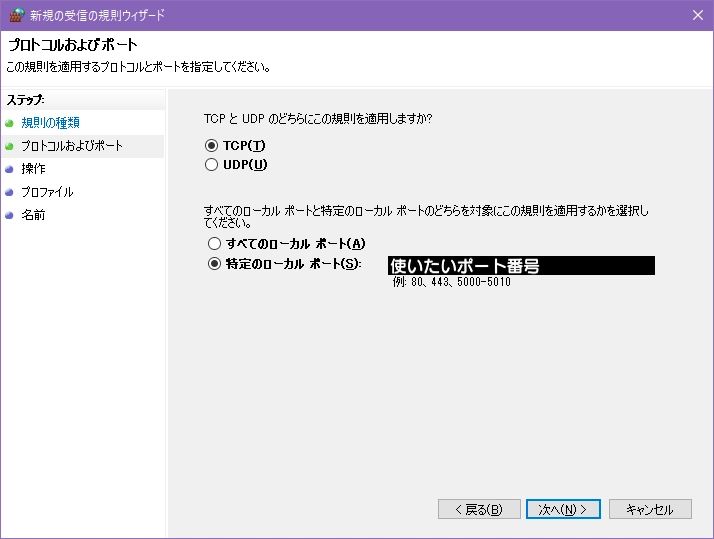
「操作」の設定は以下のようになります。
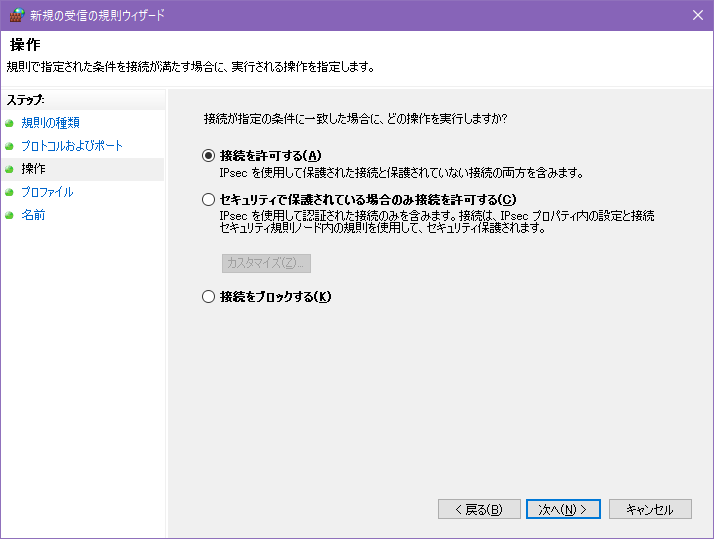
「プロファイル」の設定は以下のようになります。
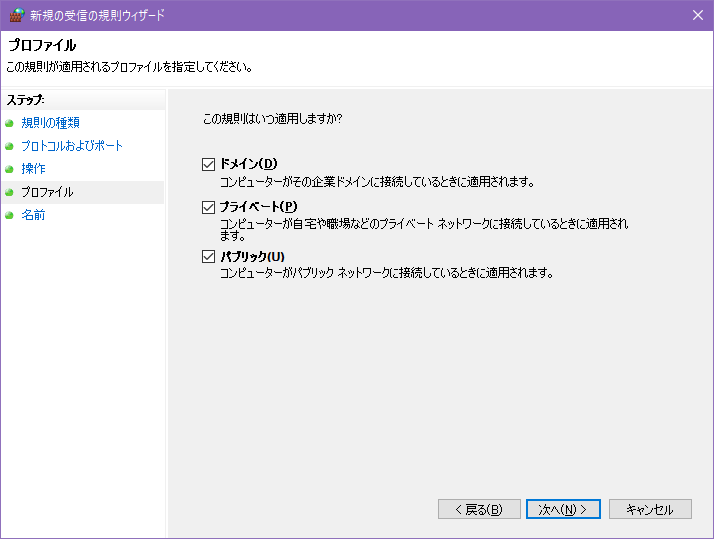
「名前」の設定は以下のようになります。
今回はMinecraftのファイアウォールの設定をしていますので「Minecraft」としています。
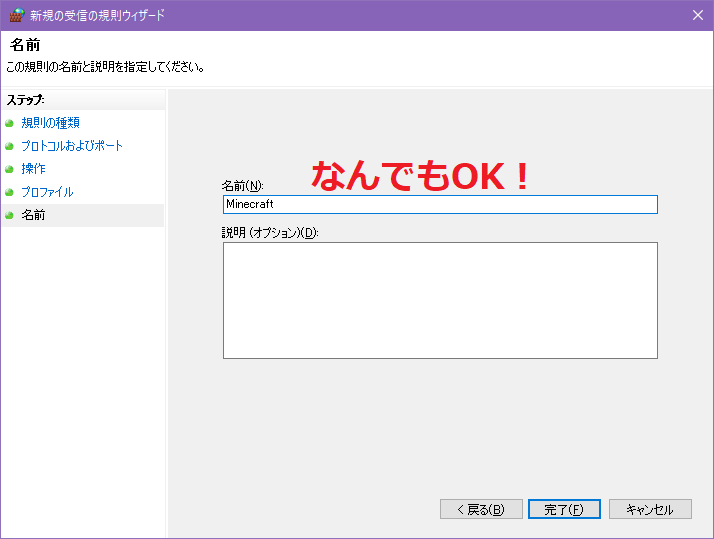
これで「新しい規則」の設定は終わりです!
同様に「送信の規則」も同じ操作で設定しましょう。
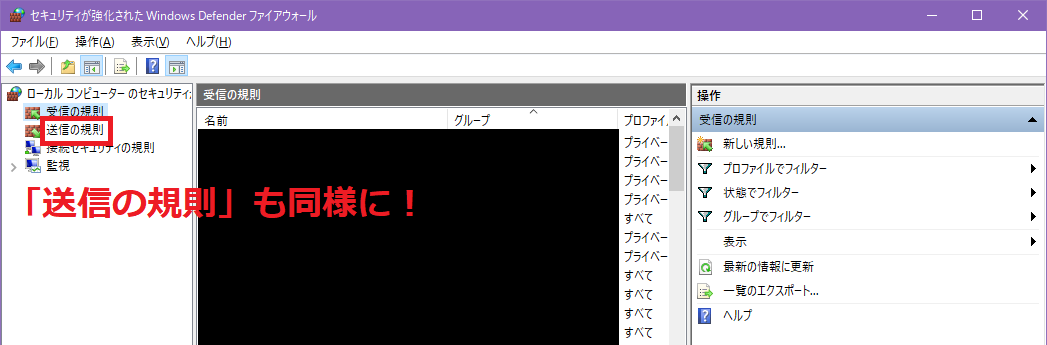
STEP5.サーバーを立ち上げてポート開放の確認
いよいよ終盤に近付いてきました。
ここからはMinecraftのサーバーを立ち上げて確認を行います。
既にサーバーの作成はお済みでしょうか?
もしお済みでない方は以下の記事よりサーバー作成を行いましょう!
こちらもCHECK
-

DOMってなんぞ?アホだけど頑張って理解してみたから解説!
続きを見る
サーバー作成がお済みなら、フォルダより作成したバッチファイル(上記の記事の場合、start.batファイル)を開きます。
するとJavaでアプリケーションが立ち上がりますので、
『Done! ~~~』
と出たらサーバーが立ち上がった合図になります。
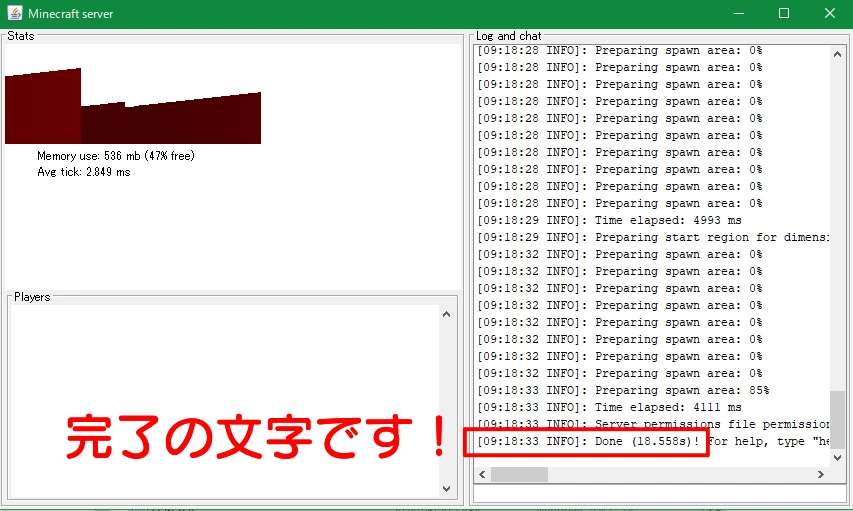
サーバーが立ち上がったら、下記のサイトよりポート開放の確認を行います。
https://www.cman.jp/network/support/port.html
『現在のIPアドレス』と書いてある場所をクリックし、チェックポート番号をご自身で指定したポート番号を入力します。
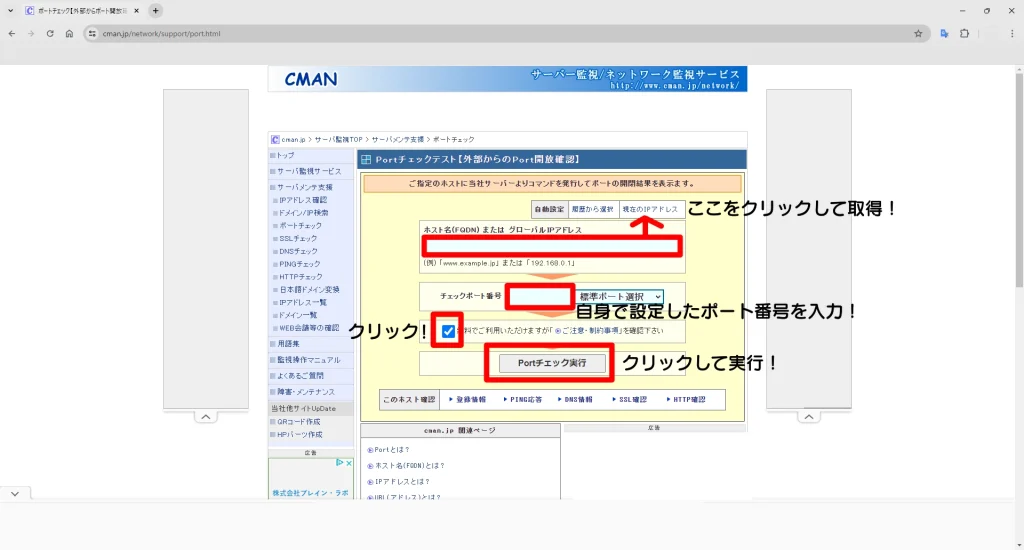
『Portチェック実行』ボタンをクリックするとポート開放に成功しているかが確認できます。
下記のように表示されれば成功です!
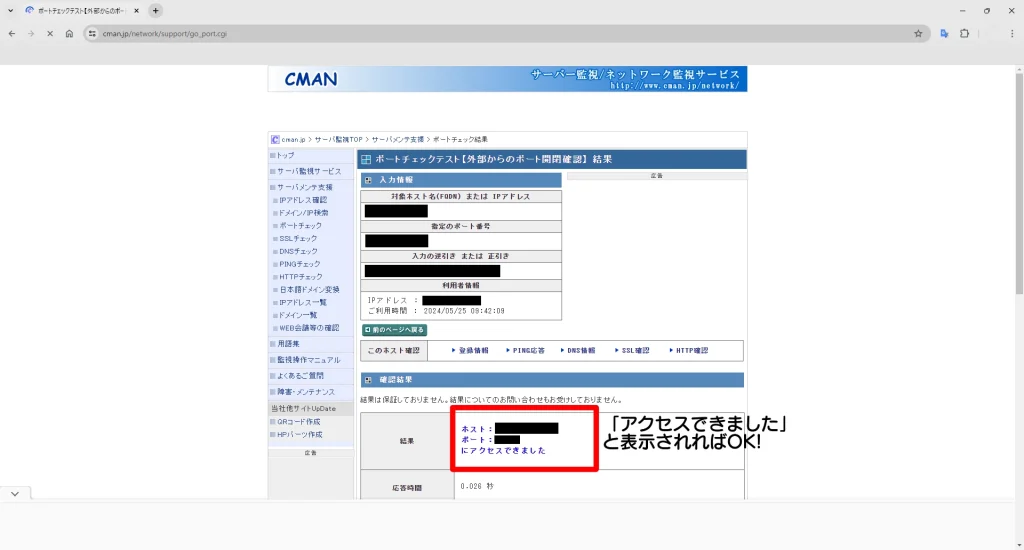
もし「到達できませんでした」と表示された場合、再起動やサーバーの再起動で治る可能性があります。
もしかするとポート開放がちゃんとできていない可能性があるため、もう一度最初からやってみても良いかも知れません!
STEP6.ユーザーを招待する
ここまで出来たら、ユーザーを招待してMinecraftを遊んでいきましょう!
外部のユーザーが自分のサーバーにアクセスするには、以下の3つを教える必要があります。
ポイント
- Minecraftのバージョン
- IPアドレス
- ポート番号
まずはじめに、Minecraftにて『起動構成』を選択し、
『新規作成』→『バージョン』→『release 1.○○.〇』
という感じでバージョンを合わせます。
バージョンはサーバーファイルの中にある『Spigot-1.〇〇.〇.jar』の番号です。

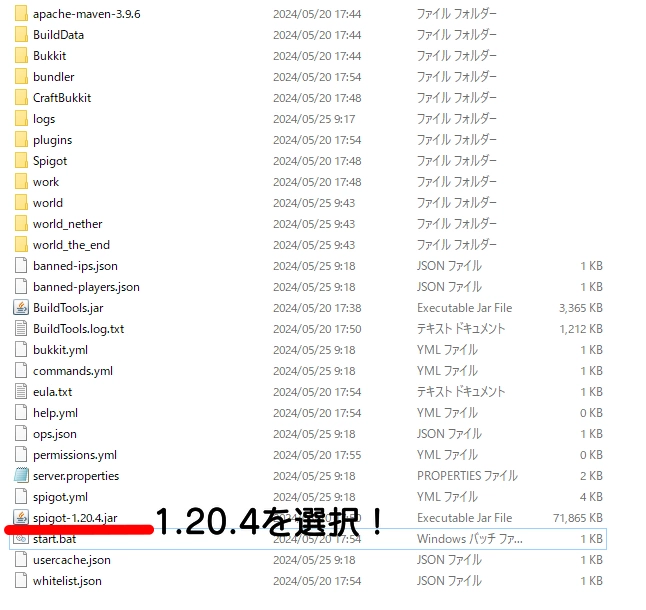
バージョンを合わせたら、画面右下の『作成』をクリックし、作ったバージョンの横にある『プレイ』をクリックします。
次にサーバーへの参加方法です。
まずホスト(サーバーとパソコンが同じ家にある場合)のやり方です。
マルチプレイをクリックし、
『ダイレクト接続』→『サーバーアドレス』に『サーバーPCのIPアドレス:ご自身が選んだポート番号』を入力してもらいます。

つまり、サーバーPCのIPアドレスが『192.168.11.11』、ポート番号が『25565』の場合、『192.168.11.11:25565』と入力すればOKです!
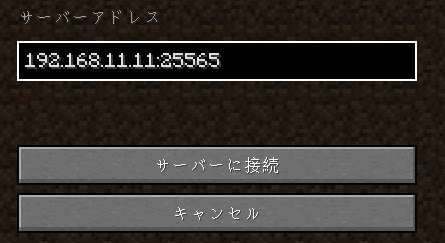
次に、クライアント(外部のネットワークにいる友人や知人)のやり方です。
マルチプレイをクリックしてもらい、
『ダイレクト接続』→『サーバーアドレス』に『IPアドレス:ご自身が選んだポート番号』を入力してもらいます。

つまり、IPアドレスが『17.15.192.168』、ポート番号が『25565』の場合、『17.15.192.168:25565』と入力してもらえればOKです!
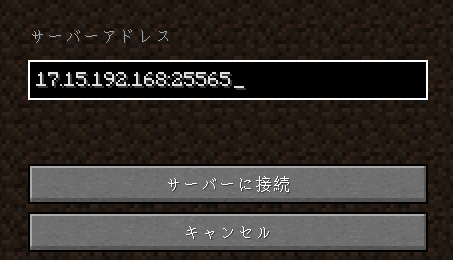
これでポート開放は終了です!
【PR】作業0!conohaサーバーならすぐに遊べる!
もし面倒臭いと感じたり、ポート開放がうまくいかない場合…
「conohaサーバー」がオススメです!
月額1,144円から使用することができ、モード変更やバージョンアップもボタン1つで簡単です!
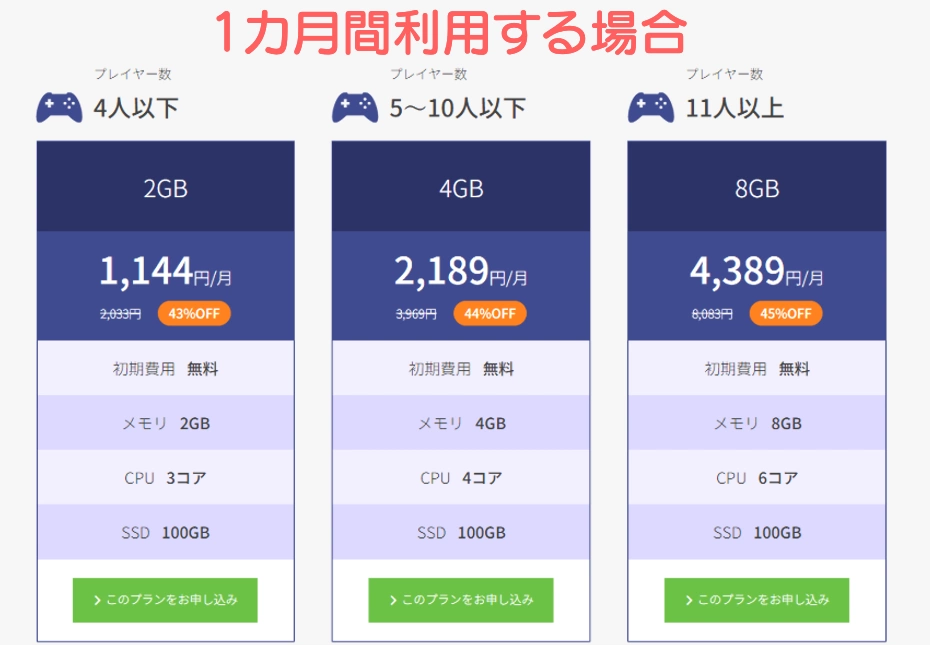
Minecraftのサーバー構築には、こんなデメリットがあります。
デメリット
- ずっとパソコンはつけっぱなしに...
- アップデートでサーバーが動かなくなったり...
- セキュリティが脆くなり犯罪の仲介に利用されたり…
個人的な意見として、マルチプレイの環境を作る難易度はかなり高く、かつリスクがあります。
ConoHaサーバーなら作業0で安心してMinecraftのマルチプレイが可能です!
とりあえず1ヶ月お試しで使ってみてはいかがでしょう?