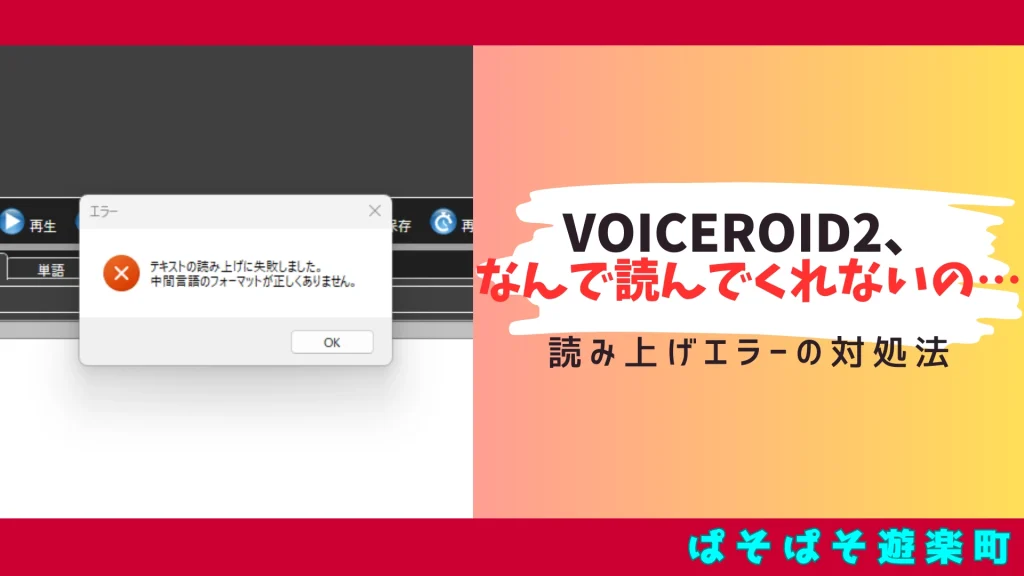ご覧いただきありがとうございます!ぱそぱそ遊楽町のろいむ(@roim_blog)です!
3、4年前に購入したVOICEROID2を使って動画作成をしようとしたところ…
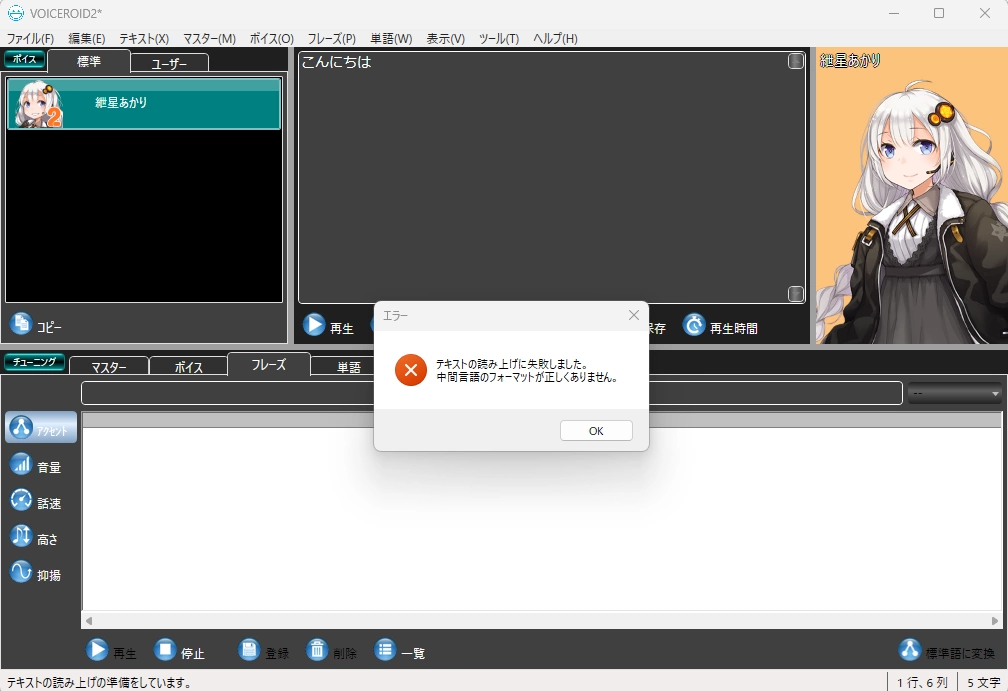
なんじゃこりゃー!
となり、色々解決方法を探したのですが見つからず、迷惑を重々承知で公式様に問い合わせを行いました。
そして適格な回答をご教授いただけたため、企業様への恩返しを兼ねて執筆させていただきます!
(AHS様、もし問題がありましたらご連絡ください(;'∀'))
同じようなエラーでお困りの方がいらっしゃいましたらぜひご覧ください!
エラーの原因はソフトウェアではなくOSにある!
今回のエラーが出た原因として考えられるのが、「Windows11へのアップデート」です。
購入したときはWindows10だったので、Windows11へアップデートしたからエラーが起きたと考えられます。
しかし、再インストールや再起動、ライセンスの再承認、英語で再生…
色々試しましたがダメ。
そこでOSに原因があることに気づきました。
しかし、ダウングレードとなると時間が…
そこで公式様に問い合わせた…という感じです。
さておき、エラーの対処を解説していきます!
エラー解消のステップ
エラーの解消には以下のステップを実施していきます。
ステップ
- 設定より言語と地域を開く
- ワールドワイド言語サポートの再設定
- 再起動の実行とVOICEROID2の起動
約20分程度で実施できますので早速行っていきましょう!
STEP1.設定より言語と地域を開く
まずは設定を開きましょう。

設定画面を開いたら、サイドメニューより『時刻と言語』をクリックします。
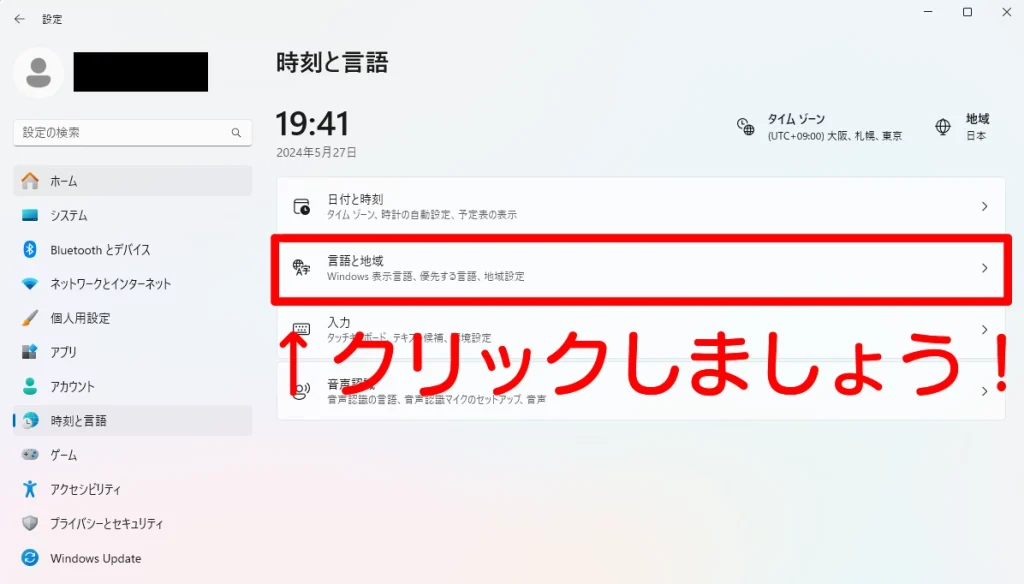
すると4つの項目が表示され、『言語と地域』という欄が表示されます。
そこをクリックすれば言語や地域の設定画面になります。
これにてSTEP1は完了です。
STEP2.ワールドワイド言語サポートの再設定
つづいてSTEP2のワールドワイド言語サポートの再設定を行っていきます。
現状以下の画面が表示されているかと思いますので、『管理用の言語の設定』をクリックします。
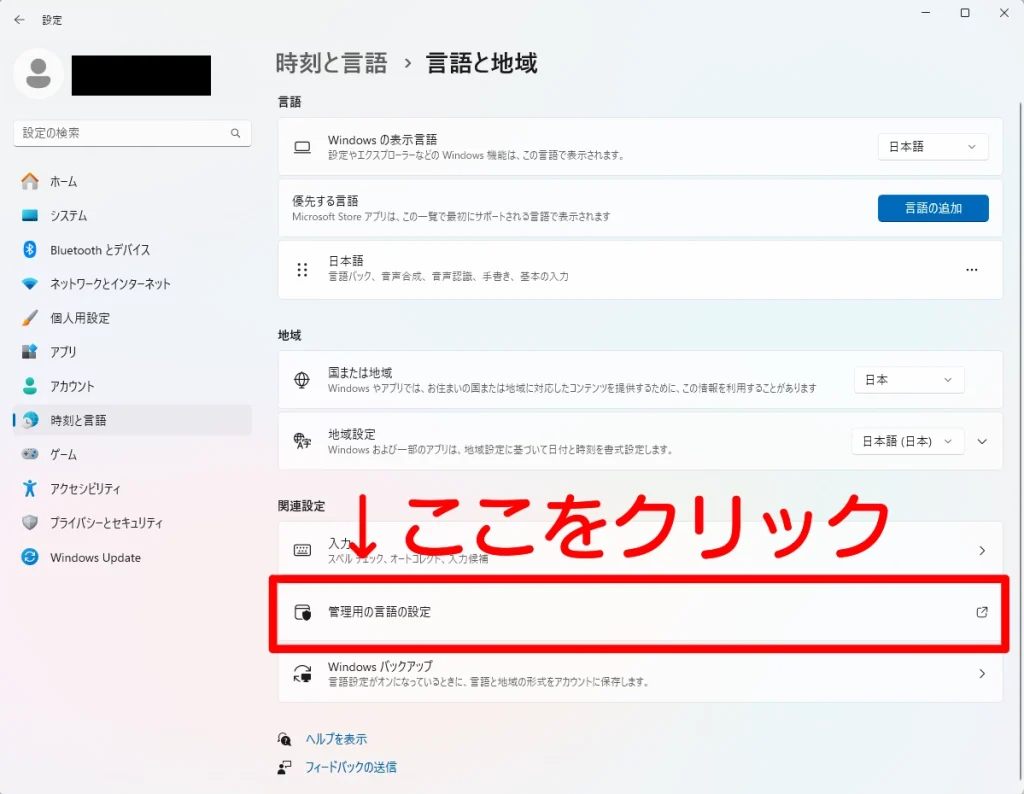
上記画像の場所をクリックすると別タブで『地域』と書いてある画面がポップします。
その画面の管理タブ(1番)→『システムロケールの変更』(2番)をクリックします。
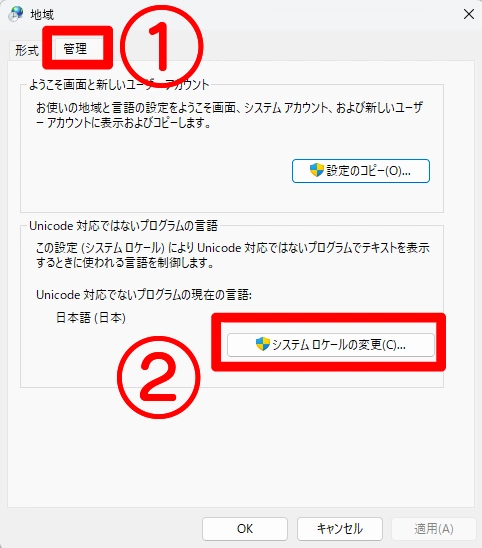
すると下記の画面が表示されますので、『ベータ:ワールドワイド言語サポートでUnicode UTF-8を使用』のチェックを外します。
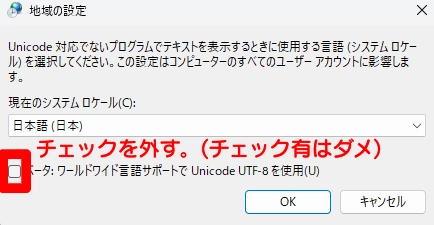
チェックを外したら下にある『OKボタン』をクリックします。
そうすると再起動をいまするか、後からするかを質問されます。
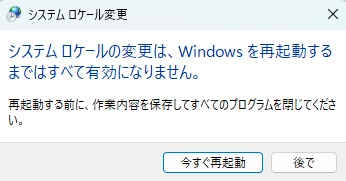
もし動画編集中や、データの修正作業中の場合はいったんすべて保存しましょう。
何もアプリを開いていない場合は『今すぐ再起動』をクリックします。
STEP3.再起動の実行とVOICEROID2の起動
再起動を実行したら、再度VOICEROID2を起動しましょう!
再起動とシャットダウンは異なります。画面左下のWindowsロゴを右クリックして『シャットダウンまたはサインアウト』→『再起動』を選択しましょう。
VOICEROID2を起動したら、再度何か日本語を入力します。
正常に喋ってくれれば完了です!
まとめ
今回はVOICEROID2のエラー『中間言語の書式が正しくありません』の対処方法について解説しました。
あくまで今回うまくいっただけで、もしかしたら同様のケースでうまくいかない可能性があります。
その場合は公式様に直接お問い合わせいただくか、もう少し自力で頑張ってみましょう!
同様の問題を抱えた方が、少しでも少なくなることを祈っております!