突然ですが...
自分が持っているパソコンのスペック、確認できていますか?
どんなマザーボードを使っているのか、CPUの種類は何か。
すぐに調べたいときに見れるソフトがあれば便利ですよね!
そんなときに便利なソフトをご紹介していこうと思います!
そのソフトとは、「CPU-Z」というソフトです!
無料で誰でも使うことができ、カンタンに確認できる超オススメソフトです!
この記事では、そんな「CPU-Z」のダウンロードから使用方法までを解説していきますので、ぜひご覧ください!
CPU-Zとは?
CPU-Zは、パソコンのスペックを簡単に確認できるソフトウェアです。
無料でダウンロードからインストールまでできるため、便利なソフトです。
では最初に比較として、CPU-Zを使ったときと、使わずにWindows内で自力で調べれる限界を比較していこうと思います!
調べれるのはここまで...
CPU-Zで特定できる範囲と、Windowsで特定できる範囲をご紹介していきます!
以下が比較です。
| Windows | CPU-Z | |
| CPU | 一部確認可 | 確認可 |
| マザーボード | 確認不可 | 確認可 |
| メモリ | 確認不可 | 確認可 |
| グラフィックボード | 一部確認可 | 確認可 |
| OS | 確認可 | 確認可 |
マザーボードとメモリは確認できませんが、それ以外が確認したい!という方にはオススメできるソフトです。
では、そんなCPU-Zのダウンロード方法から使用方法を解説していきます!
CPU-Zのダウンロード方法
では、ここからはダウンロード方法について説明していきます。
まず、以下のサイト(窓の杜)へ移動します。
https://forest.watch.impress.co.jp/library/software/cpuz/
移動したら、「窓の杜からダウンロード」と書かれているアイコンをクリックします。
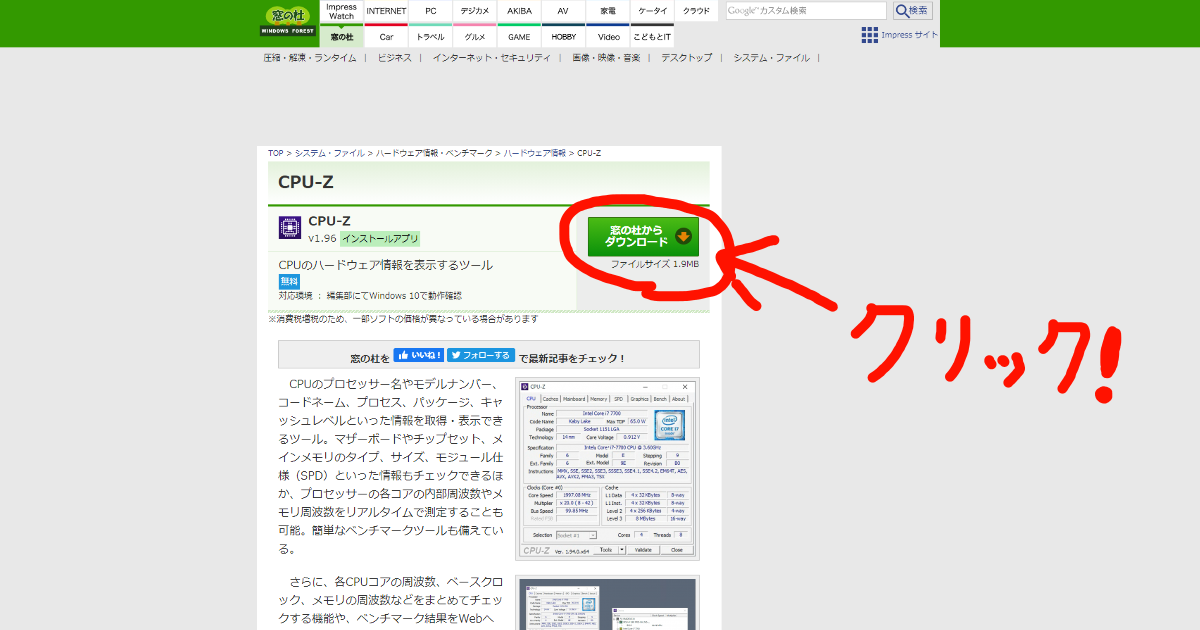
すると自動でダウンロードが始まります。
しばらく待つとエクスプローラーにダウンロードしたファイルがあるので、それをダブルクリックしてインスト―ルしていきます。
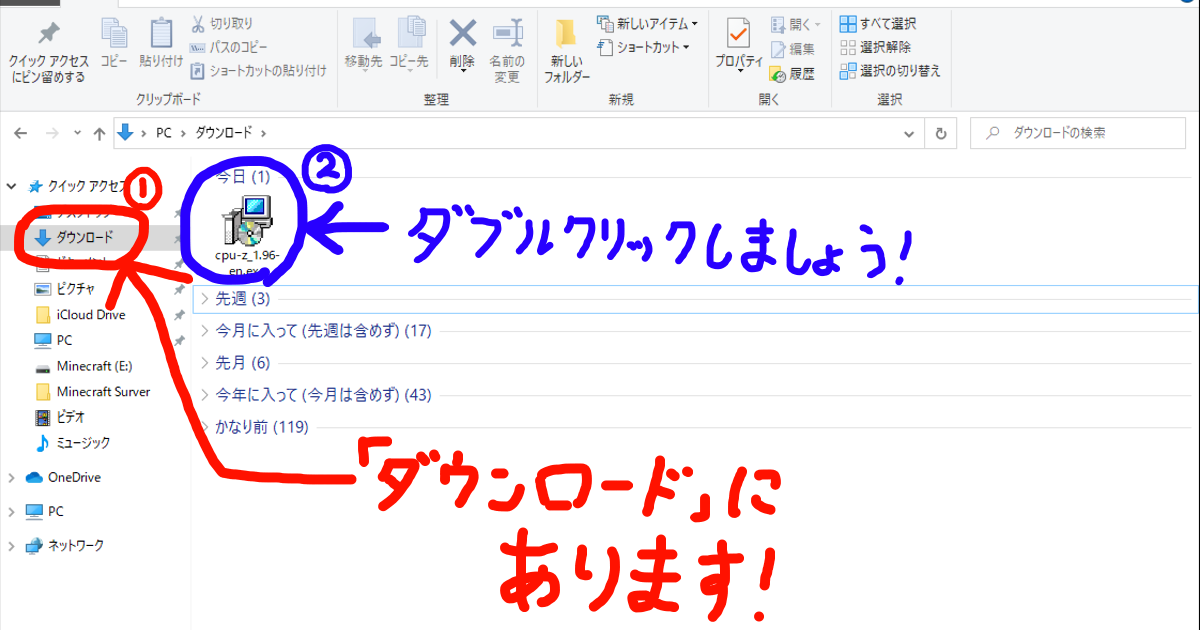
ダブルクリック後に表示される同意確認には「はい」をクリックしましょう。
すると、英語で書かれたウィンドウが表示されます。
同意書ですが、英語なのでわからないと思います。とくに危ないことは書いていませんので、以下のように進めましょう!
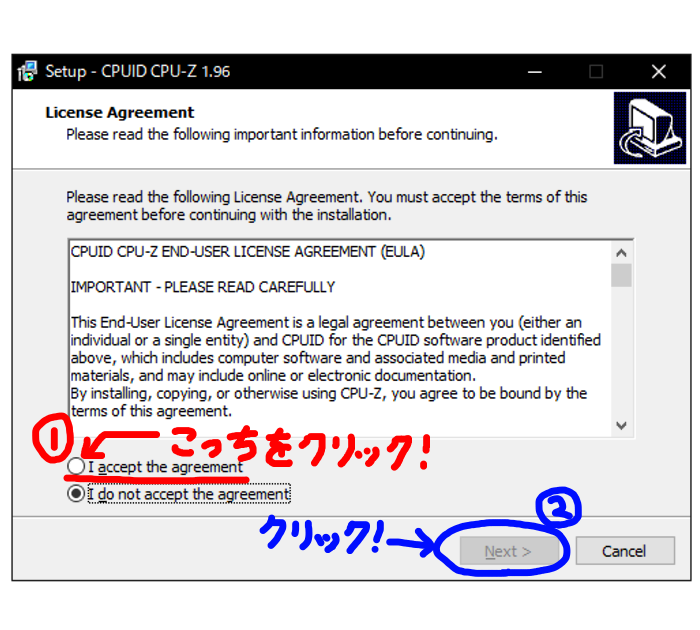
すると、次にインストール先の変更のウィンドウに移ります。
特にこだわりが無ければ、そのまま「Next」を押しましょう!
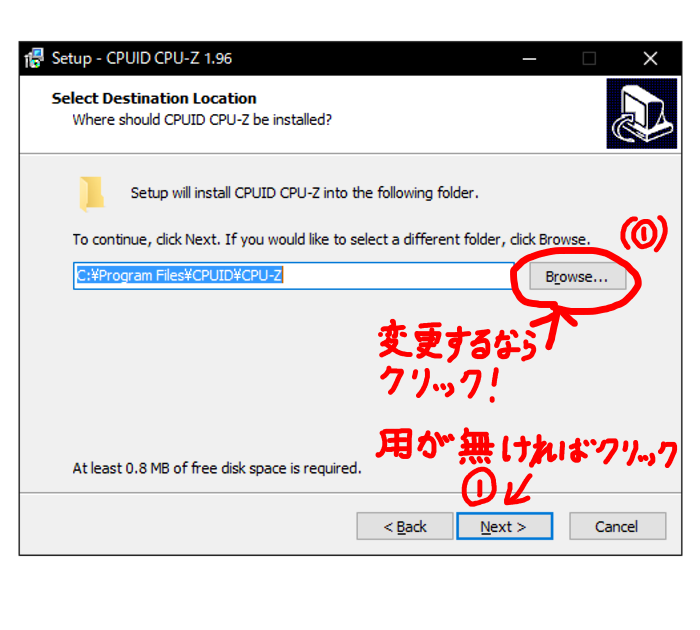
次の画面はスタートメニューに表示するかを選べます。
毎日使う!というほど大事ではない限りは要りませんが、追加しないという選択肢がないためとりあえず「Next」を押しましょう。
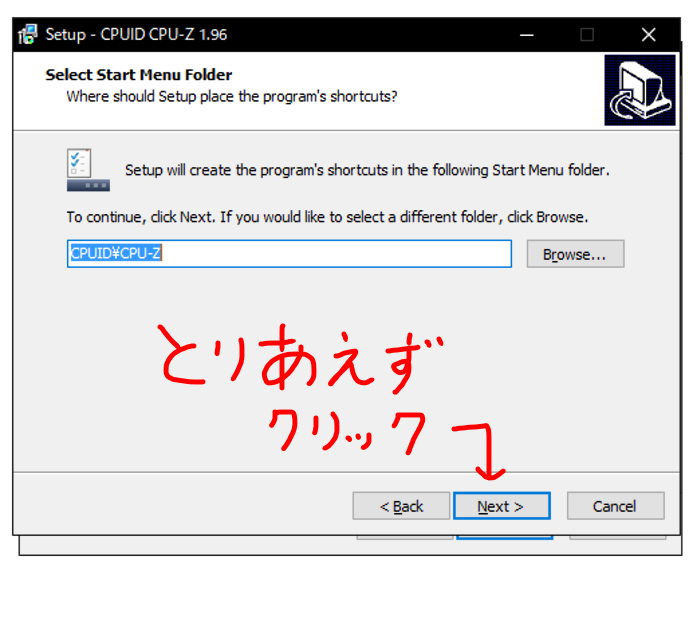
次の画面は、デスクトップにアイコンを追加するかしないかを選択できます。
デスクトップからソフトを起動するのがスタンダードなので、ここは「Next」をクリックが無難です。
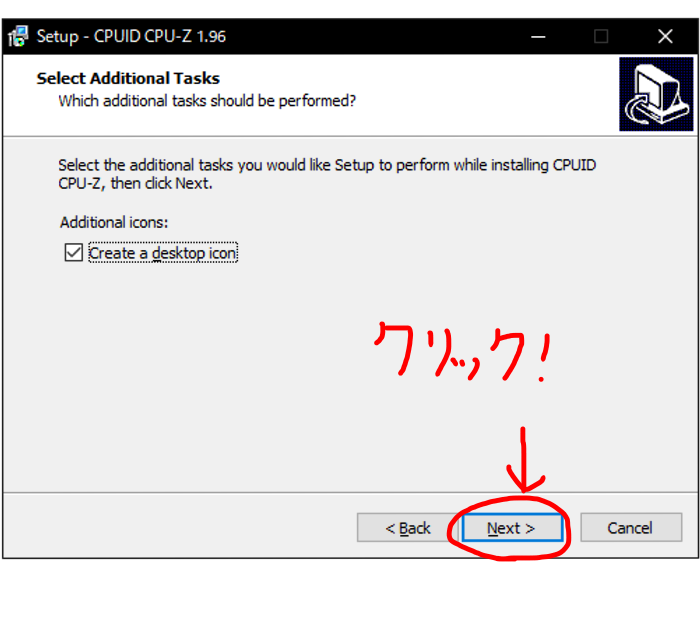
次の画面では追加する項目・選択したフォルダなどが表示されます。
これでOK!と思ったら、「Install」を押しましょう。
インストールが始まり、終了するとこのような画面が表示されます。
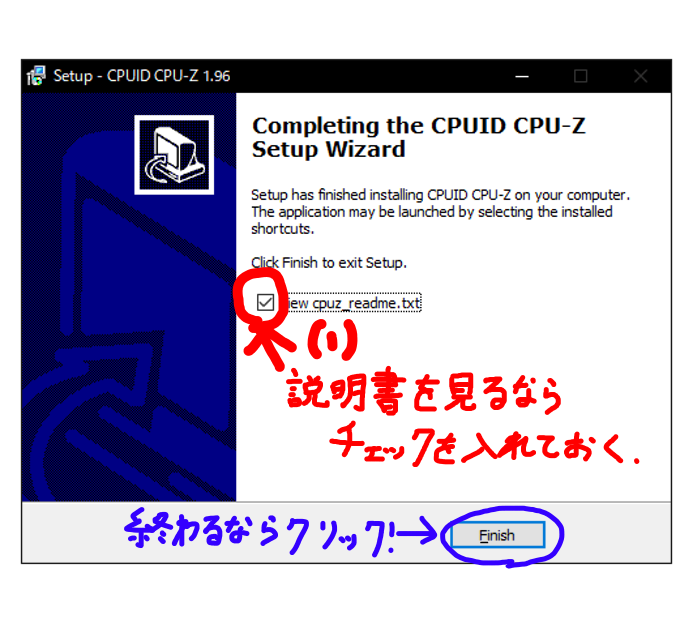
これでインストールは終わりです!
CPU-Zの使い方
インストールが終わったので、早速使っていきましょう!
デスクトップにあるアイコンをダブルクリックすると起動します。

同意を求められるので「はい」をクリックしましょう。
するとソフトが起動し、いよいよ確認ができるようになります!
では、上の項目で何が見れるのかを解説していきます!
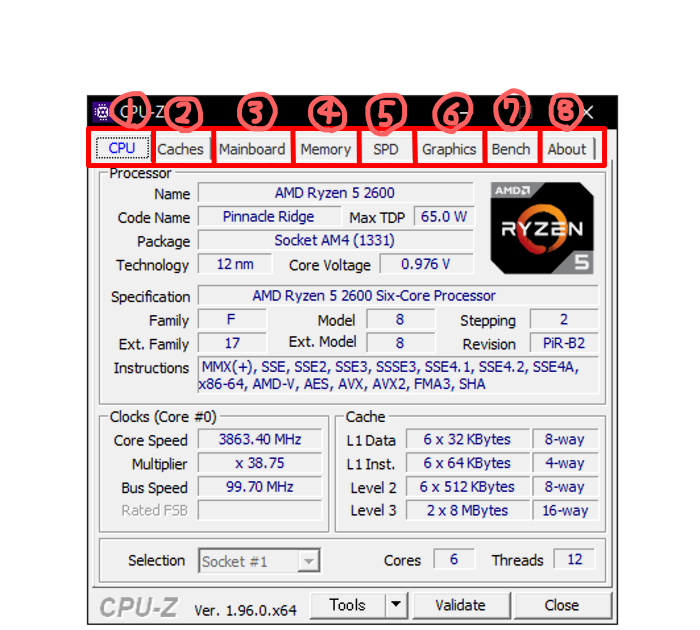
1.CPUの項目でみれること
CPU-Zでは、CPUについて詳しく見ることができます。
日本語で表示して赤下線が引っ張ってあるのが主に見るであろう箇所です。
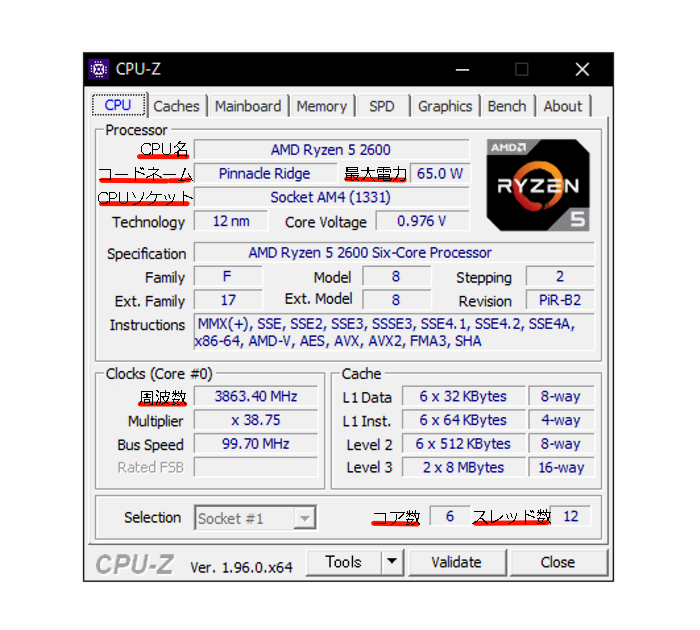
主に以下のことが見れます。
ポイント
- CPU名
- 最大電力
- CPUソケット
- 周波数
- コア数
- スレッド数
これを見ることでオーバークロックの可否や売却時の価格の参考ができます!
2.Cachesの項目でみれること
CPU-Zでは、キャッシュメモリの性能について見ることができます。
キャッシュについては僕も難しく勉強中なので、省きます。
そこまで大事!というわけではない分野なので、興味がある方はぜひ調べてみてください!
3.Mainboardの項目でみれること
CPU-Zでは、メインボード、つまりマザーボードについて見ることができます。
日本語で表示して赤下線が引っ張ってあるのが主に見るであろう箇所です。
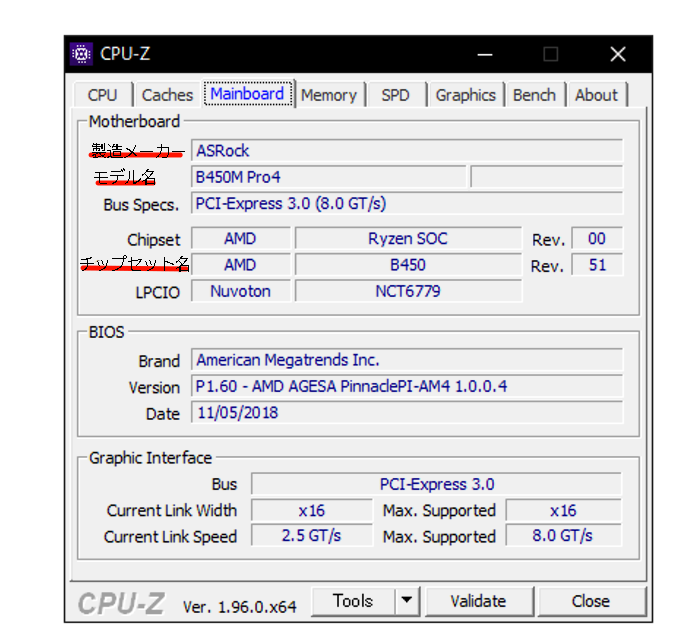
主に以下のことが見れます。
ポイント
- 製造メーカー
- マザーボードのモデル名
- チップセット
Windowsでは見れないので、こういうときにあったら便利なソフトです!
4.Memoryの項目でみれること
CPU-Zでは、メモリについて見ることができます。
日本語で表示して赤下線が引っ張ってあるのが主に見るであろう箇所です。
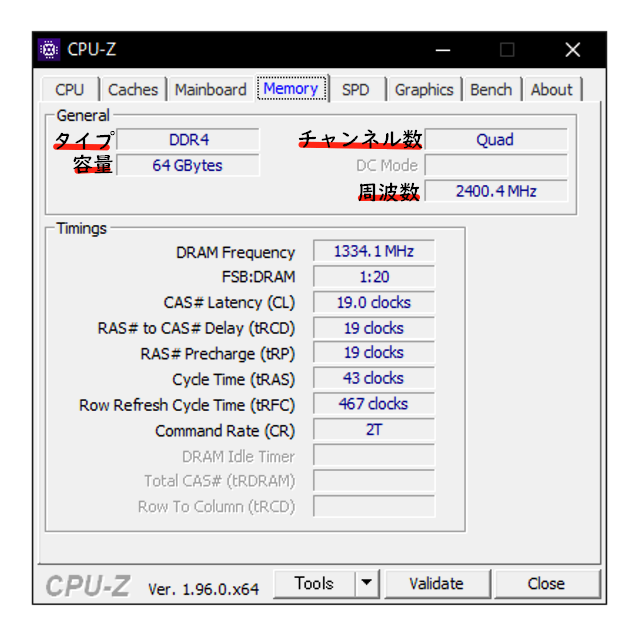
主に以下のことが見れます。
ポイント
- 製造メーカー
- マザーボードのモデル名
- チップセット
5.SPDの項目でみれること
CPU-Zでは、各メモリに割り当てられているメモリの情報の確認ができます。
日本語で表示して赤下線が引っ張ってあるのが主に見るであろう箇所です。

主に以下のことが見れます。
ポイント
- 製造メーカー
- 1メモリあたりの容量
Memoryの場所で十分でしょうが、詳しく見たい!という方が見る項目です。
6.Graphicsの項目でみれること
CPU-Zでは、グラフィックボードについて詳しく見ることができます。
日本語で表示して赤下線が引っ張ってあるのが主に見るであろう箇所です。
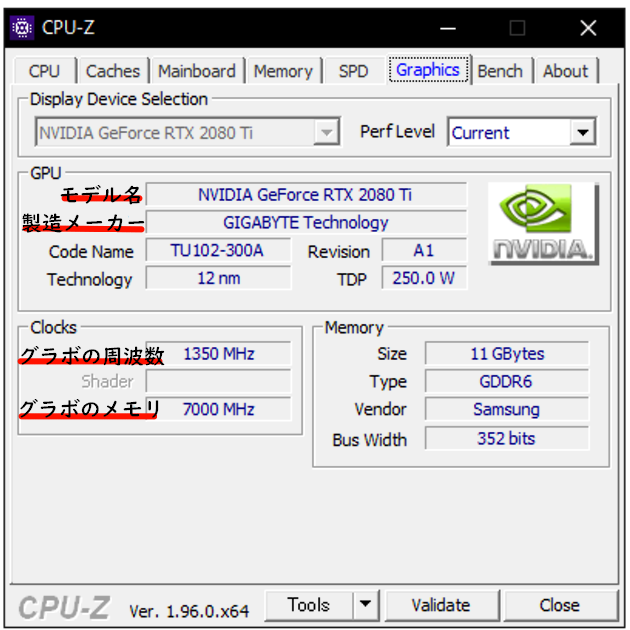
主に以下のことが見れます。
ポイント
- 製造メーカー
- グラフィックボードのモデル名
- グラフィックボードの周波数やメモリの情報
自分のグラフィックボードの価値やオーバークロックをしているかしていないかなどもベースクロックをもとに確認できます。
7.Benchの項目でみれること
CPU-Zでは、CPUのベンチマークテストが可能です。
シングルスレッドのときの比較と、マルチスレッドのときの比較ができます。
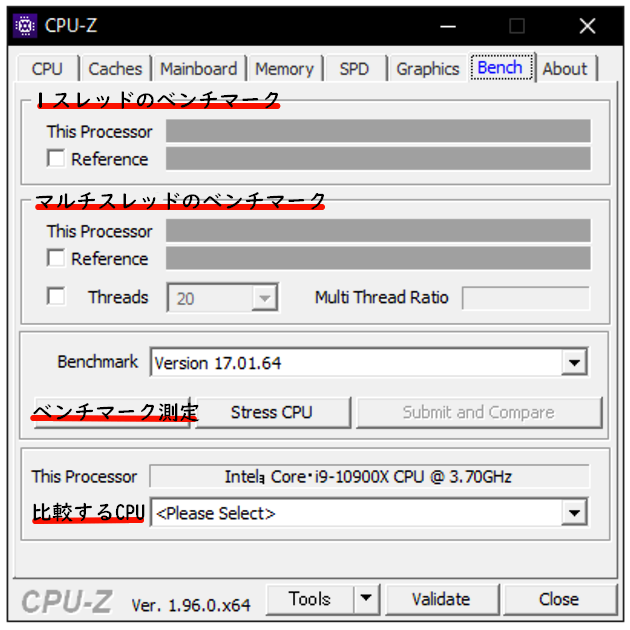
ほかのCPUとの比較ができて、そのうえ「Stress CPU」を活用することでCPUクーラーが正常に動いているか、オーバークロックが安定しているかなど確認できます。
スペックだけみたい方には必要ないかと思いますが、もっと詳しく確認したい!という方には活用できる機能です。
8.Aboutの項目でみれること
この項目では、CPU-ZのバージョンやOSのバージョンを確認できます。
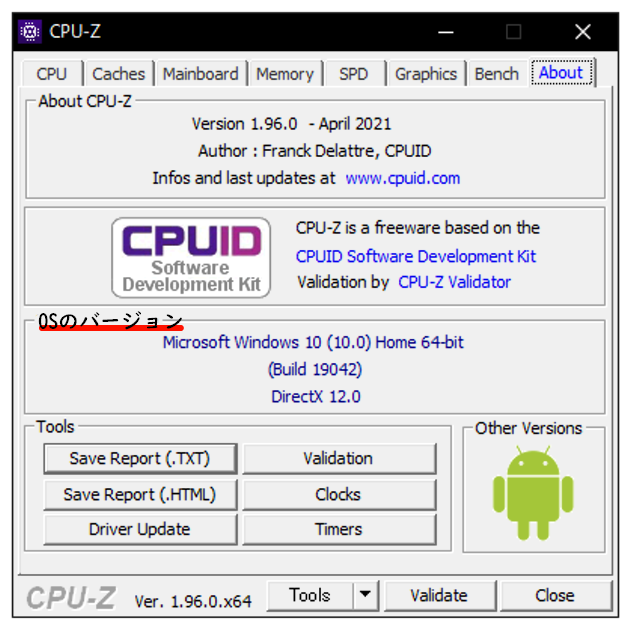
特に気にする項目はないと思います。
CPU-Zは便利!
いかがでしたでしょうか?
標準のWindowsで調べれる範囲を例に解説してきましたが、便利さをご理解いただけましたでしょうか?
ご覧の通り、CPU-Zはほぼ何でも調べれます。
パソコンを購入して、自分のパソコンのスペックをいつでも確認できるようにしたい!という方や、オーバークロックをした後の動作確認をしたい!という方にオススメです。
よかったらダウンロードしてみてください!
