こんにちは、ろいむです!
「パソコンのスペックってどんな感じ?」と聞かれたときに、答えることができますか?

正直、答えれる方は4割ほどだと思います。
パソコンのスペックとは、パソコンの性能のことを示しており、パソコンを買い替えるときなどにパソコンオタクはよく確認します。
パソコンのスペックについての知識が無いと、とても損をしてパソコンを購入することに...
そんな事態を防ぐため、パソコンのスペックについての知識をある程度身に付け、正しい知識をもとにパソコンを購入しましょう!
パソコンのスペックをいざ確認!

では、早速いまお使いのパソコンをもとに、パソコンのスペックの確認方法にて解説していきます!
確認できる種類は以下の5点です。
| 装置 | 説明 |
|---|---|
| OS | Windows 10やWindows 7などのタイプがある。 |
| CPU | パソコンの心臓部。 |
| メモリー | パソコンの作業机といわれる装置。 |
| GPU | パソコンの目。主にゲーミングPCに付属している。 |
| 容量(ストレージ) | データを保存する装置。SSDやHDDとも呼ばれる。 |
では、早速確認していきましょう!
OSの確認方法

OS(Operating System)というものは、WindowsだとWindows10、Windows XPなど、主にMicrosoftが開発しているOSです。
現在では「Windows10 Home」、「Windows10 Pro」の2種類が主に使用されており、それ以前の「Windows 7」などはサポートが終了しているため、ウイルス対策が危ぶまれています。
そんなOSの確認方法は以下の通りです!
- 画面右下のWindowsロゴを右クリック
- メニューから「システム」を左クリック
- 画面が切り替わり、図1のように表示される
- 「エディション」のところで確認可能
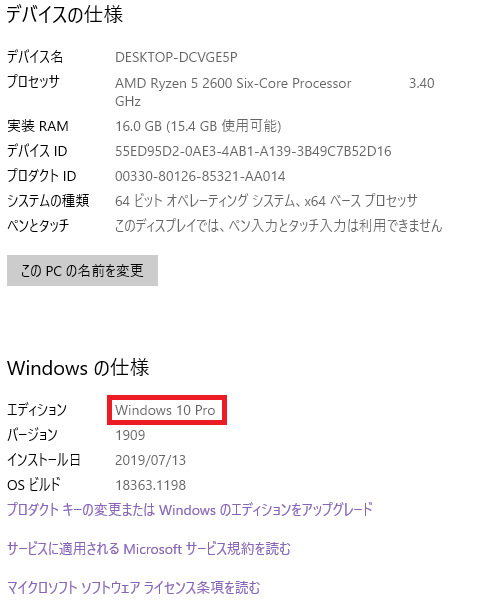
※図1
上記の流れでOSについて確認可能です。
図1の場合だと赤枠で囲ってある「Windows 10 Pro」が該当します。
ちなみにですが、32bitか64bitか分からない!という方は、「デバイスの仕様」の「システムの種類」より確認が可能です!
この画像の場合は「64bit」になります。
ぜひご参考ください!
CPUの確認方法

CPU(Central Processing Unit)というものは、Core i7やRyzen 7など、主にIntelやAMDが開発している装置です。
「Intel入ってる」というフレーズで有名ですね!
昔はIntelだけの時代でしたが、近年AMDと呼ばれる企業が成長しIntelを追い越しました。
そんなCPUの確認方法は以下の通りです!
- 画面右下のWindowsロゴを右クリック
- メニューから「システム」を左クリック
- 画面が切り替わり、図2のように表示される
- 「プロセッサ」のところで確認可能
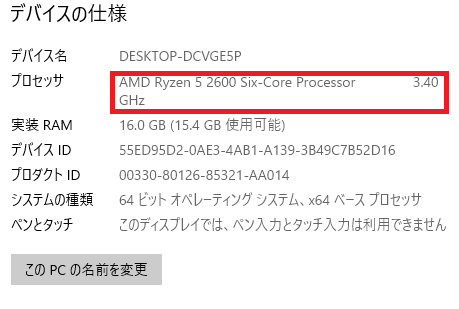
※図2
上記の流れでCPUについて確認可能です。
図2の場合だと赤枠で囲ってある「AMD Ryzen 5 2600 Six-Core Processor 3.40GHz」が該当します。
Intelの場合だと「Intel Core i7 10900…」のように表示されます。
ぜひご参考ください!
メモリー

RAM(Random Access Memory)、通称メモリーは作業台のような役割を担っており、このパーツの性能が高いほど処理が速いとも言えます。
現在の主流では8GBが一般的ですが、学校や企業のパソコンでは4GB、もしかすると512MBとかのメモリーがあるかもしれません!
そんなメモリーの確認方法は以下の通りです!
- 画面右下のWindowsロゴを右クリック
- メニューから「システム」を左クリック
- 画面が切り替わり、図3のように表示される
- 「実装 RAM」のところで確認可能
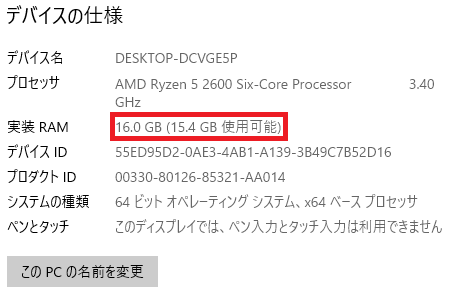
※図3
上記の流れでメモリーについて確認可能です。
図3の場合だと赤枠で囲ってある「16.0GB」が該当します。
ぜひご参考ください!
GPU

GPU(Graphics Processing Unit)は目のような役割を担っており、パソコンに画面を出力したり、CPUの負荷を軽減する役割を担っております。
GPUはGeForceとAMDの2つが主に販売・開発を行っております。
そんなGPUの確認方法は以下の通りです!
- 画面右下のWindowsロゴを右クリック
- メニューから「デバイス マネージャー」を左クリック
- 画面が切り替わり、図4のように表示される
- 赤枠をクリックし図5のように表示され、確認可能
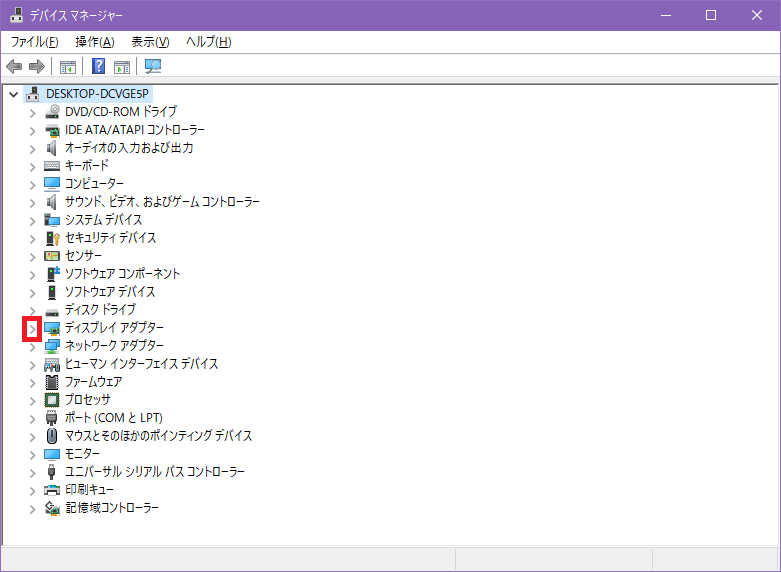
※図4
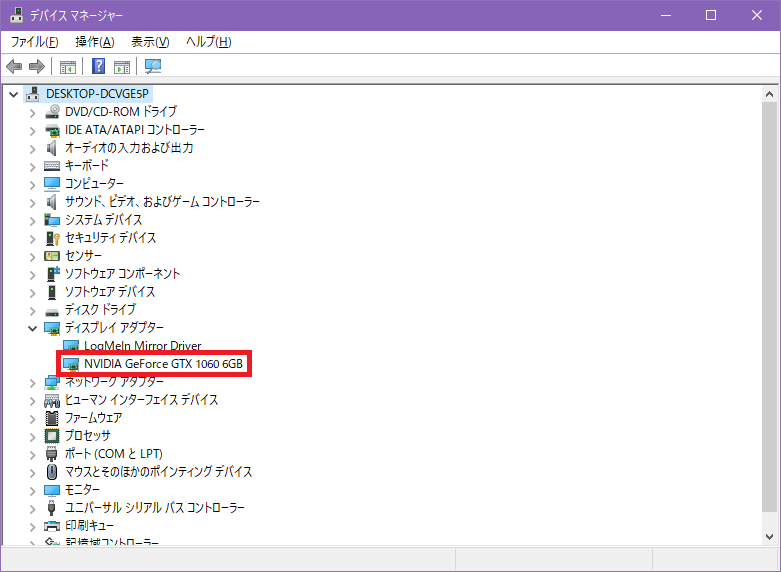
※図5
上記の流れでGPUについて確認可能です。
図5の場合だと赤枠で囲ってある「NVIDIA GeForce GTX 1060 6GB」が該当します。
ぜひご参考ください!
容量(ストレージ)

容量は本棚のような役割を担っており、例えばエクセルやワードなどの情報を保存したり、アプリケーションを読み込んだりなど、多様な装置です。
基本的に容量が大きいほどたくさんの情報を保存することができ、容量が多くなるにつれて読み込みが遅くなります。
そんな容量の確認方法は以下の通りです!
- 画面下のエクスプローラーを左クリック
- 画面が切り替わり、図6のように表示される
- 赤枠をクリックし図7のように表示され、確認可能
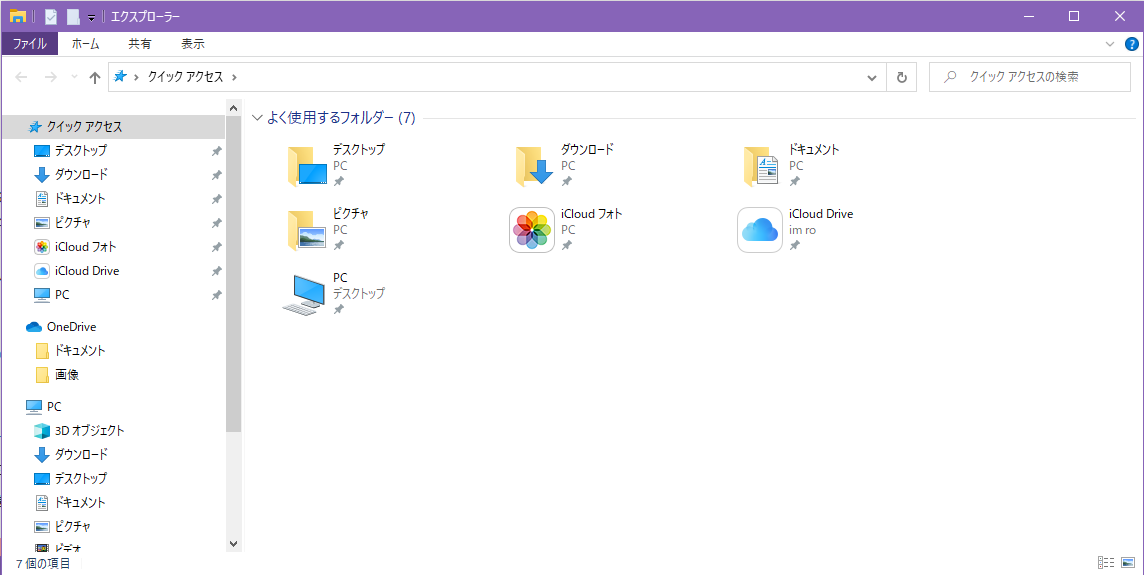
※図6
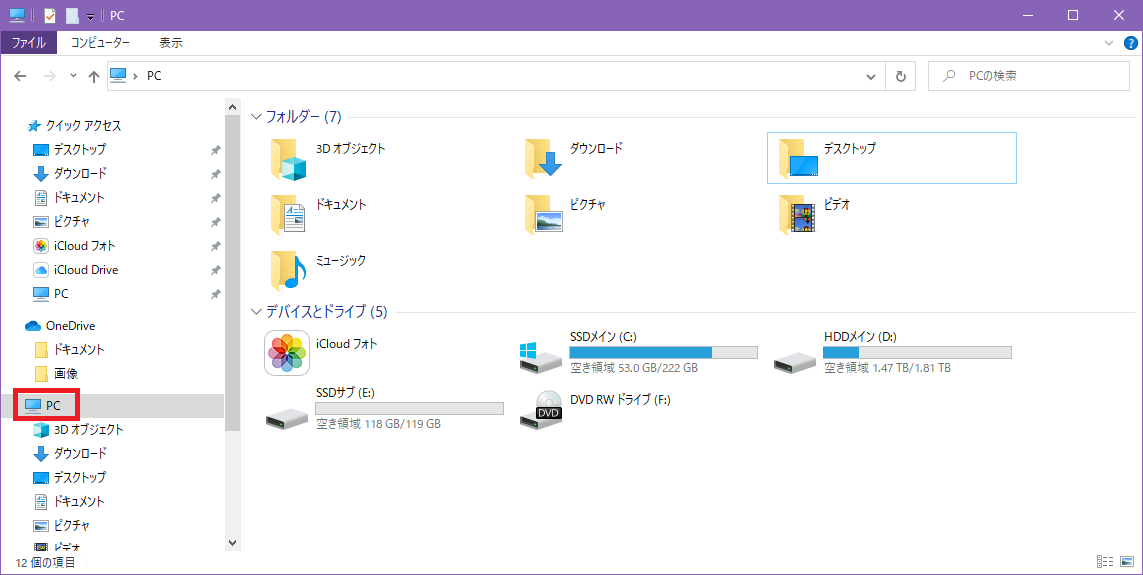
※図7
上記の流れで容量について確認可能です。
図7の場合だと「SSDメイン」と「HDDメイン」が該当します。
私のパソコンの場合は2つありますが、基本的に1つがスタンダードです。
容量のサイズは「空き領域」の右側(この場合だと222GB)を見て確認しましょう!
ぜひご参考ください!
パソコンのスペックは、簡単に確認可能!
どうでしたか?意外と簡単に確認ができたと思います。
パソコンのスペックはこのように確認することができ、知人などに「僕のパソコンのスペックこんな感じだったよ!」と教えることができるようになります!
「いやいや、覚えられない!」という方は、メモ帳にメモをするなりにして、手間を省けるようにしてみましょう!
関連する記事
関連する記事を掲載しております!
気になる記事がありましたらぜひご覧ください!
