こんにちは、ろいむです!
今回は、OBSを使用したOBS配信の方法を解説していきます!
OBSを使うと、ゲームの配信ができるようになります。
配信可能なサイトはこんなサイトです。
ポイント
- YouTube
- Twitch
- ニコニコ生放送
配信者が大まかにやっているのはこの3つの動画サイトです。
有名な配信者から初心者までの全ユーザーが使用している必須のソフトウェアですので、配信をする場合は必ずインストールしましょう!
インストール方法は別で記載するとして...
今回は、そんなOBSの使い方について解説していきます!
OBSをインストールしよう!
まず最初に、OBSをインストールしましょう!
まず、ここのダウンロードインストーラーをクリックします。
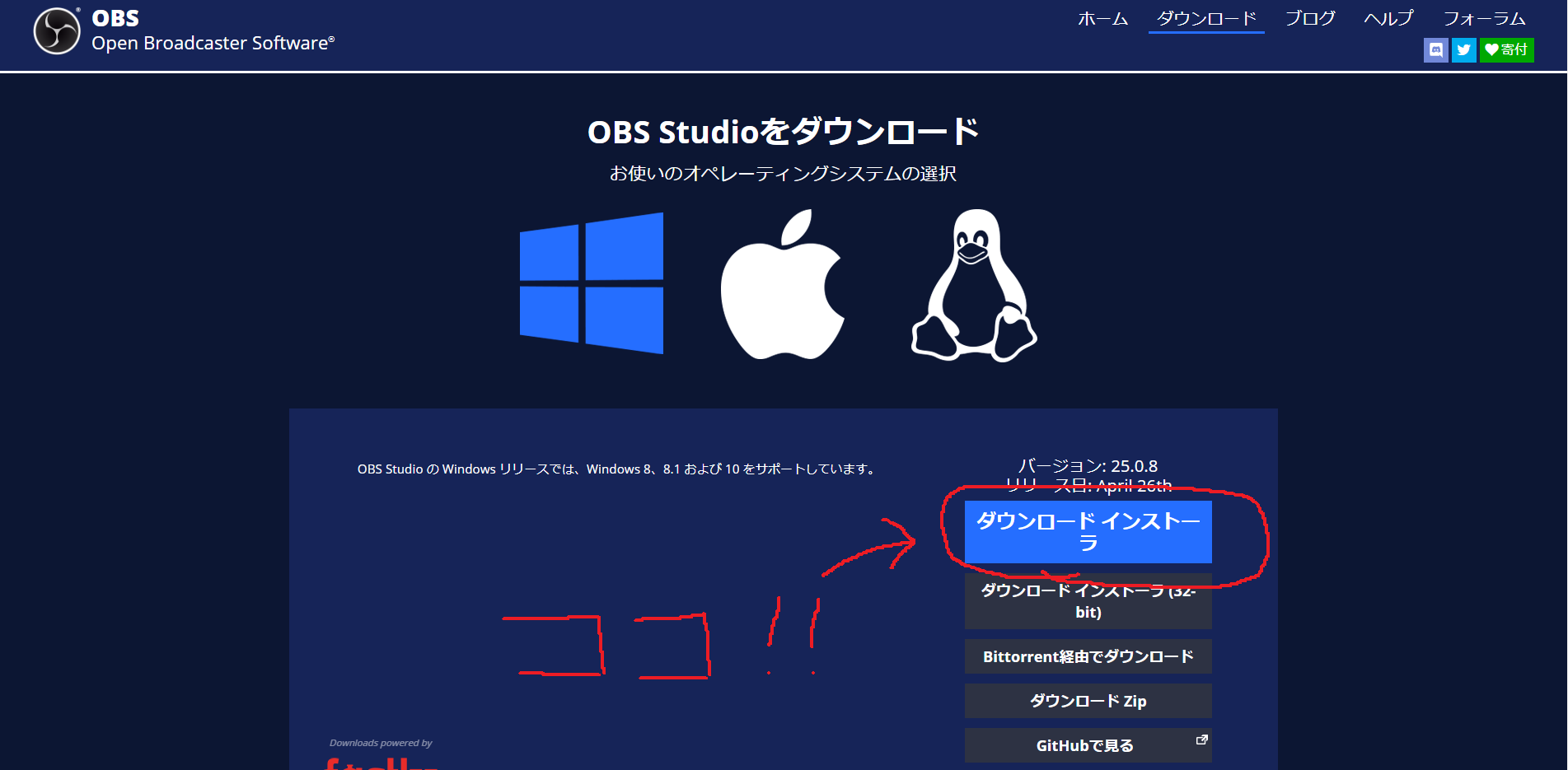
すると、自動的にインスト―ルが始まるか、インストールしてもよいか尋ねられると思うので、了承して進めましょう!
インストールが完了すると、デスクトップ上に「OBS Studio」のアイコンが追加されるので、起動しましょう。
起動すると、このような画面になります。
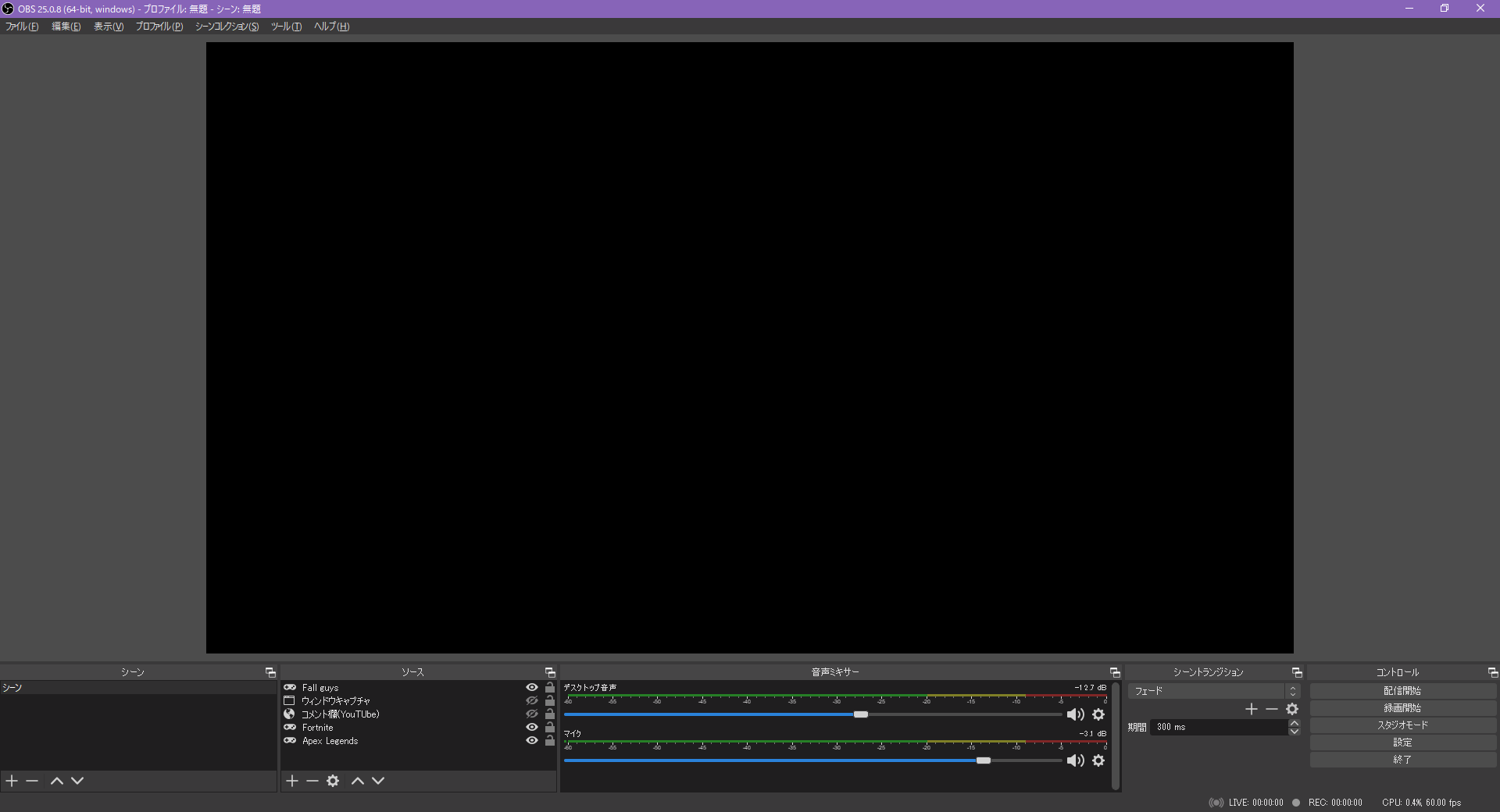
これで一応OBSのセッティングが完了しました!
でも、この状態ではどのように使用すればいいかがわからないと思います。
では、説明していきます!
画面を出力しよう
「ソース」の欄に「+」ボタンがあり、それをクリックしましょう。
すると、このように項目が表示されます。
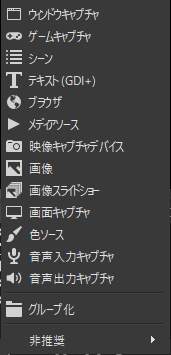
どんな機能に分かれているかはこのような感じです。
| ウィンドウキャプチャ | 指定した画面を出力する |
|---|---|
| ゲームキャプチャ | ゲームの画面を出力する |
| シーン | ほぼ使用しない |
| テキスト(GDI+) | 文字を記載し出力する |
| ブラウザ | コメント欄やブラウザゲームを出力する |
| メディアソース | PC内のBGMや動画を出力できる |
| 映像キャプチャデバイス | Webカメラやキャプチャーボードを出力する |
| 画像 | 選択した画像を出力する |
| 画像スライドショー | ほぼ使用しない |
| 画面キャプチャ | 自分の見ている画面を出力する |
| 色ソース | 背景の色を塗る |
| 音声入力キャプチャ | マイクなどのデバイスを選ぶ |
| 音声出力キャプチャ | 出力するデバイスを選ぶ |
| グループ化 | 設定をまとめたいときに使用する |
| 非推奨 | ほぼ使用しない |
このような使い方ができます。
ですので、ゲームがしたい方は以下の流れで設定します。
関連
- ゲームキャプチャを選択
- モードの「特定のウィンドウをキャプチャ」を選択
これでゲーム画面が出力されます!
ちょっと大事...?
もしかすると、まだ配信の準備が整っていない方がいらっしゃるかもしれないので、こちらにGoogle アカウントの作成方法を掲載しております。
必要ですので、ご覧ください!
こちらもCHECK
-

【簡単】Googleアカウントの作り方を解説!Gmailを活用しよう!
続きを見る
1.YouTubeで配信を行おう!
YouTubeで配信をしたいと考える方がいらっしゃるかもしれません。
その方向けに書いていきます!
YouTubeの配信をするメリットはこのような点があります。
ポイント
- 人気コンテンツに視聴者が集まりやすい
- 高画質で配信ができる
- スーパーチャット機能で、収益化が可能
この3点がYouTubeで配信するメリットです。
では、配信の設定方法を解説していこうと思います!
YouTubeでライブ配信の準備をする
まず、YouTubeの公式サイトに移動します。
そして画面右上にこのようなアイコンが表示されていると思いますので、赤丸で囲ってあるアイコンをクリックし、「ライブ配信を開始」を選択します。
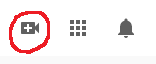
画面が切り替わり、そこでライブ配信の準備をしていきましょう!
※申請をして24時間経過しないと配信ができません。
一通りセッティングが終わると、このような画面に移行します。
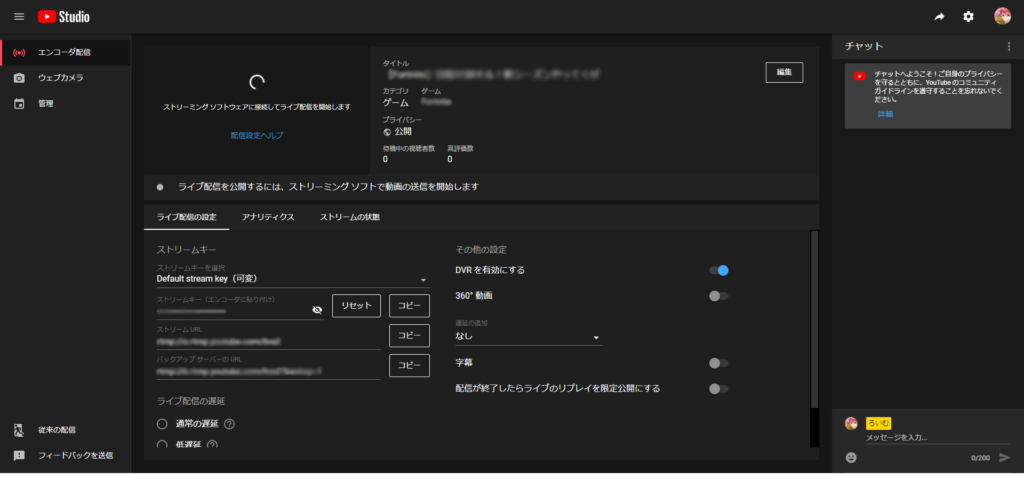
この画面で必要なのが、「ストリームキー」と「ストリームURL」です。
では、OBS Studioに戻ります。
OBSでの設定方法を解説していきます!
配信設定
- OBS Studioの「設定」を選択し、「配信」を選択
- サービスを「YouTube / YouTube Gaming」に変更する
- YouTubeでコピーした「ストリームキー」を貼り付ける
- 「適用」ボタンを押す
これで準備は完了です!
あとは、OBS Studio上で「配信開始」を押すと配信が始まります。
ここに注意しよう!
- 人気ゲームを配信する
- マイクとゲーム音声のバランスを気を付ける
- 言葉遣いを気を付ける
この3点を心掛け、たくさんの視聴者を獲得しましょう!
2.Twitchで配信を行おう!
Twitchで配信をしたいと考える方がいらっしゃるかもしれません。
その方向けに書いていきます!
Twitchとは、通販大手サイトであるAmazonが提供するストリーミングサービスです。
Amazonが提供しているということもあり、ゲーム配信では世界トップの配信サイトとなっています。
Fortniteで一躍有名になったストリーマーであるNinjaさんや、Apex Legendsが滅茶苦茶うまいVtuberの渋谷ハルさんなどが配信用に使用しています。
Twitchの配信をするメリットはこのような点があります。
ポイント
- 人気コンテンツに視聴者が集まりやすい
- 高画質で配信ができる
- ドネート機能で、収益化が可能
- 海外ユーザーを集めることが可能になる
この4点がTwitchで配信するメリットです。
では、配信の設定方法を解説していこうと思います!
Twitchのアカウントを作成する
まず、Twitchの公式サイトに移動します。
そして画面右上にこのようなアイコンが表示されていると思いますので、赤丸で囲ってあるアイコンをクリックします。
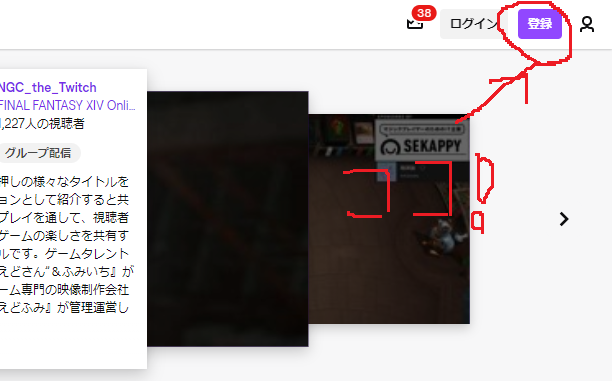
すると、このように登録する画面に移行するので、ここで登録するステップを行っていきましょう!
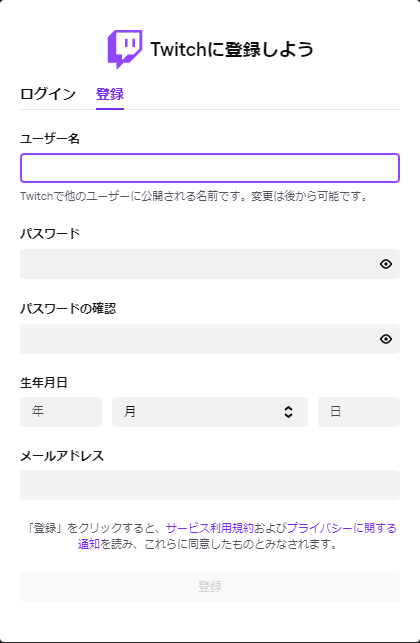
Twitchの配信の準備
Twitch配信の設定方法は「e-sports plus」様が詳しく書かれています。
僕自身は正直1、2回しか使ったことがなく、視聴する側ですのでこちらの記事をご参照ください!
引用:
これで準備は完了です!
あとは、OBS Studio上で「配信開始」を押すと配信が始まります。
ここに注意しよう!
- 人気ゲームを配信する
- マイクとゲーム音声のバランスを気を付ける
- 言葉遣いを気を付ける
この3点を心掛け、たくさんの視聴者を獲得しましょう!
3.ニコニコ生放送で配信を行おう!
ニコニコ生放送(通称:ニコ生)で配信をしたいと考える方がいらっしゃるかもしれません。
その方向けに書いていきます!
ニコ生とは、ドワンゴが運営する「ニコニコ動画」の生放送用に作られたストリーミングサービスです。
無料では低画質かつ、30分しか配信ができません。
そのため、配信したいユーザーは、プレミアム会員(月額550円を支払う )になれば制限が解除されます。
ニコ生の配信をするメリットはこのような点があります。
ポイント
- コアなコンテンツにも視聴者が集まりやすい
- ファンクラブを作れる
- 注目度を操ることも可能
- 投げ銭機能で収益化が可能
この4点がニコ生で配信するメリットです。
では、配信の設定方法を解説していこうと思います!
ニコニコのアカウントを作成する
まず、ニコ生の公式サイトに移動します。
そして画面右上にこのようなアイコンが表示されていると思いますので、赤丸で囲ってあるアイコンをクリックします。

このような画面が表示されますので、赤丸で囲ってある場所をクリックし、アカウントを持っていない人はアカウント作成を行っていきましょう!
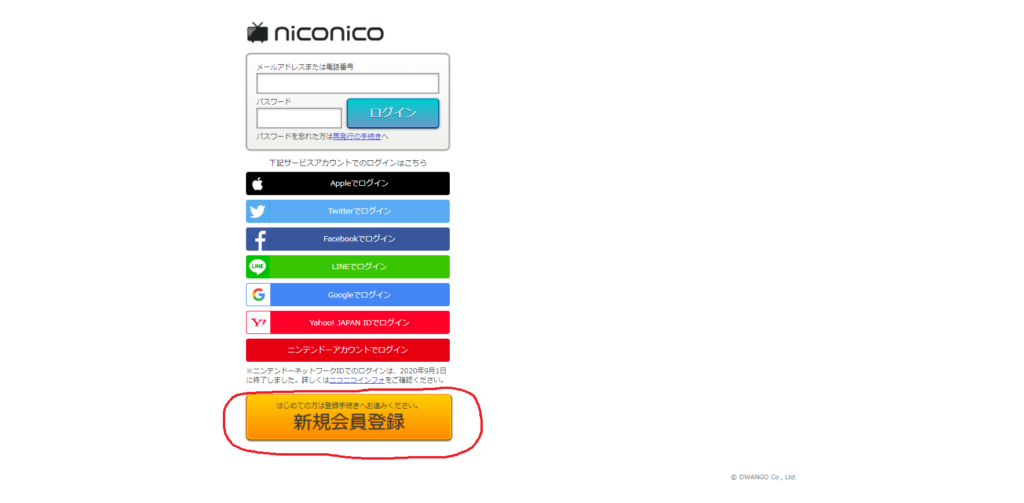
(アカウントを持っている場合は配信の準備へ)
画面が移行し、プレミアム会員にならないかという案内がありますが、ここで登録しても大丈夫ですが、登録しなくても問題ありませんので、とりあえずは無料会員登録でもOKです!
アカウント作成が終わったら、次は配信で使用する名前やプロフィールの設定を行いましょう!
まず、初期状態の「ゲスト」をクリックし、マイページに飛びます。
![]()
そこで、赤丸で囲ってあるアイコンをクリックし、「プロフィール設定」をクリックします。
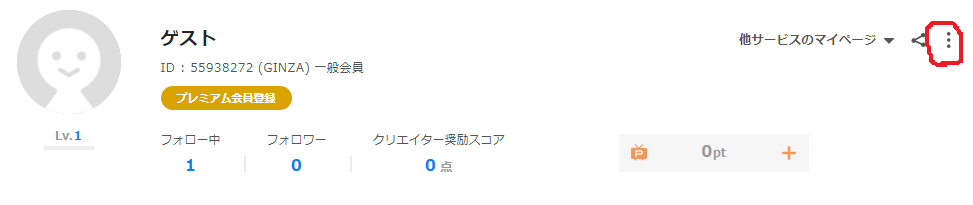
画面が移行し、その画面で「名前」、「自己紹介」、「アイコン」を設定しましょう!
※アイコンは依頼(Twitterなど)をするか、自分で描くようにしましょう。
変更後は「変更を保存」をクリックし、確定させましょう!
プロフィール設定が一通り終わったら、「アカウントTOPへ」をクリックし、配信の準備に取り掛かります。
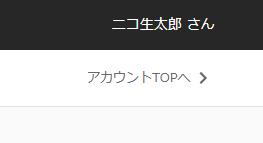
ニコ生の配信の準備
アカウントの設定画面に移行するので、上のバーより「生放送」をクリックすると最初のページに戻れます。
![]()
これで大まかな準備が完了したので、画面右上に表示されている「放送する」をクリックし、放送の準備をしていきましょう!
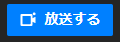
最初はこのような状態で、このタイトルを見ただけではなかなか人が来ません。
では、赤丸で囲ってある「詳細設定を開く」をクリックし、詳細の設定を行っていきます。
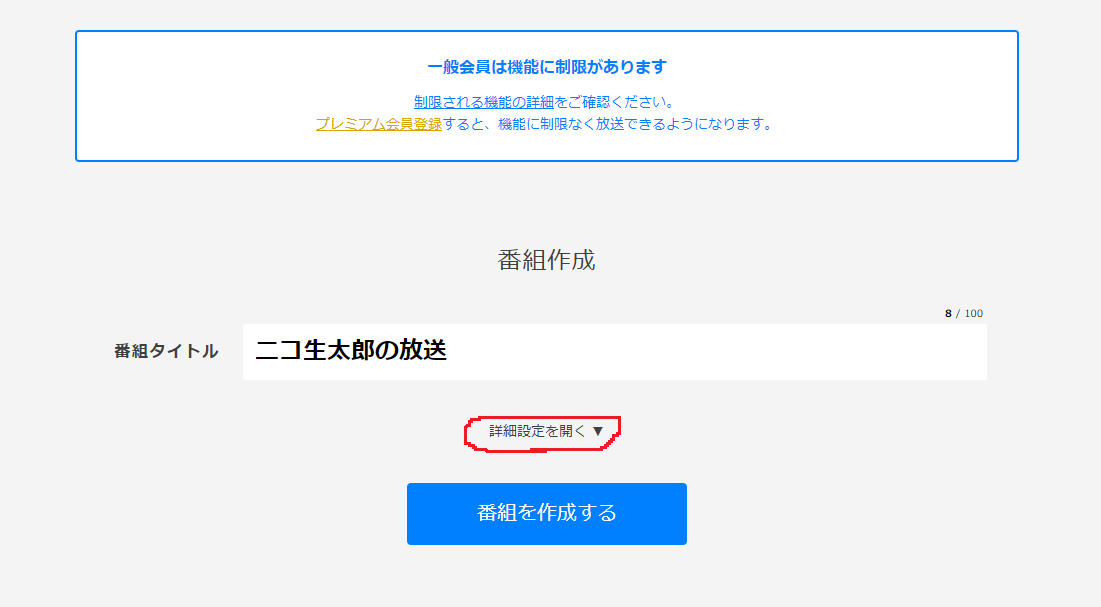
設定はこのような感じがオススメです!
| 番組タイトル | やることのタイトルを入れるとなお良い |
|---|---|
| 番組説明文 | やることの概要を記載する |
| コミュニティ | ファンクラブのメンバーのみに配信できる機能 |
| カテゴリ | 配信のカテゴリを選択する |
| タグ | ゲーム名ややることの名称をいれる |
| 最高配信画質 | 一般会員は1Mbps/450p、プレミアム会員は6Mbps/720p |
| タイムシフト | 配信後にユーザーが見れるか見れないかの設定 |
| 予約利用(P) | ○○時から~などの予約が可能 |
| ニコニ広告 | 自分の配信をランキング上位に上げてくれる |
| コメントフィルター | AIがコメントを識別し、不快になるワードを消してくれる |
| リクエスト許可 | 視聴者が商品などのネタを提供できる |
| 引用許可 | ほかの配信者が、自分の配信を引用して放送する |
| 楽曲使用 | ニコニコ動画で曲を流す場合に必要になる |
※(P)はプレミアム会員のみ利用可能
ここまで設定ができたら、「番組を作成する」アイコンをクリックし、放送の本準備を行いましょう!
アイコンクリック後、画面が放送画面に切り替わります。
そこでOBSの設定や、放送の音声調整を行います。
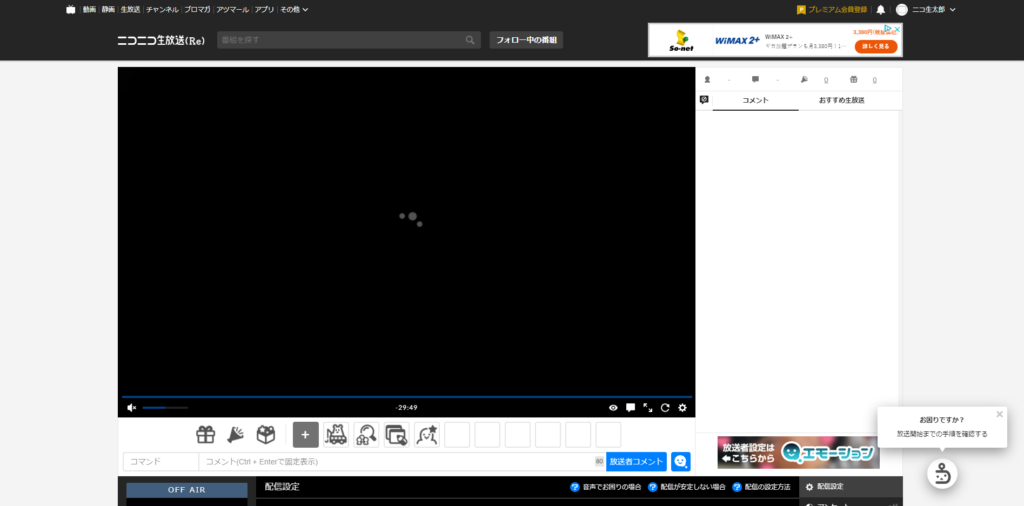
この画面で必要なのが、「ストリームキー」と「ストリームURL」です。
では、OBS Studioに戻ります。
OBSでの設定方法を解説していきます!
配信設定
- OBS Studioの「設定」を選択し、「配信」を選択
- サービスを「カスタム」に変更する
- ニコ生でコピーした「URL」を「サーバー」に貼り付け、「ストリームキー」を「ストリームキー」に貼り付ける
- 「適用」ボタンを押す
これで準備は完了です!
あとは、OBS Studio上で「配信開始」を押すとプレビュー可能です。
そこまでできたら、下スクロールすると出てくる「番組開始」を押すと配信が始まります!

そして、配信で心がけたいのがこの3点。
ここに注意しよう!
- 人気ゲームを配信する
- マイクとゲーム音声のバランスを気を付ける
- 言葉遣いを気を付ける
この3点を心掛け、たくさんの視聴者を獲得しましょう!
まとめ
いかがでしたでしょうか?
YouTuberが人気を博し、テレビにもどんどん出演するようになってきて、その分YouTuberの競争が激化しています。
ニコニコなら、ユーザーが減り競争率が少なくなっているため、ニコニコである程度の人気を持ってからYouTubeに移行するのも良いと思います!
どの配信でも心がけたいのがこの3点です。
ここに注意しよう!
- 人気ゲームを配信する
- マイクとゲーム音声のバランスを気を付ける
- 言葉遣いを気を付ける
是非みなさんも素敵な配信者ライフをお過ごしください!
配信をするにあたって、最低限必要な機材が気になる方はこちらをご覧ください!
こちらもCHECK
-

【全種類】YouTuberが動画配信に必要・便利な機材をご紹介!
続きを見る


