こんにちは、ろいむです!
今回は、誰でも作成可能で、複数個作成可能なGoogleアカウントの作成方法について解説していきます!
メリット
- 無料で作成可能!
- 何個でも作成可能!
- 基本的にどのサービスでも使用可能!
では、早速作成方法を解説していきましょう!
ステップ1.作成ページを開こう!
まず最初に、Googleアカウントを作成するページに移動する必要があります。
ステップ2.必要情報を入力しよう!
このようなページに移動するので、そこで必要事項を入力していきましょう!
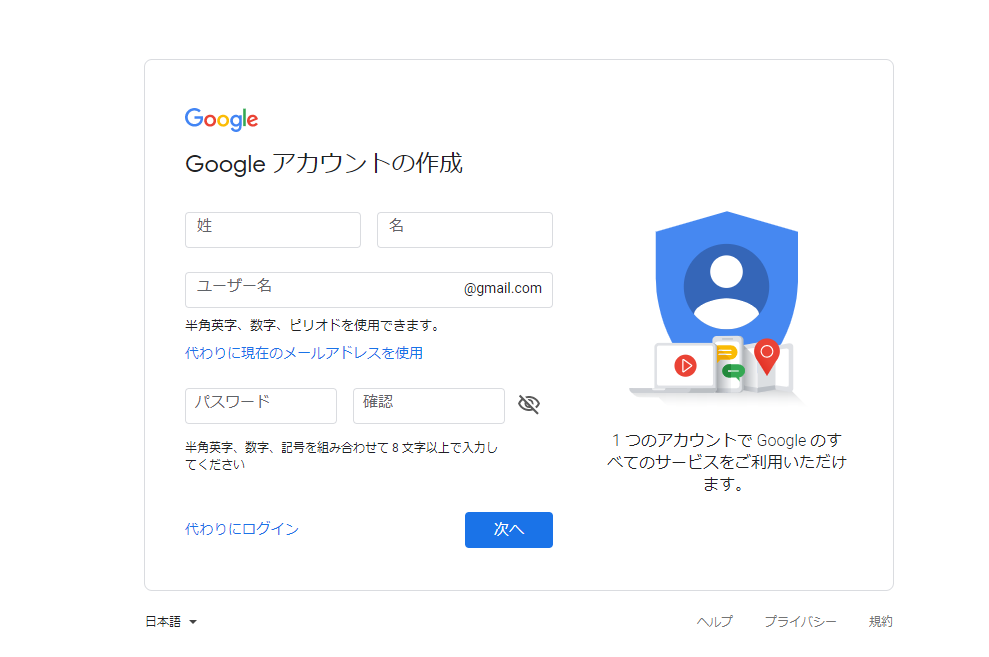
「次に」を押すと、次のページに移動します。
ここでは、個人情報を入力していきます!
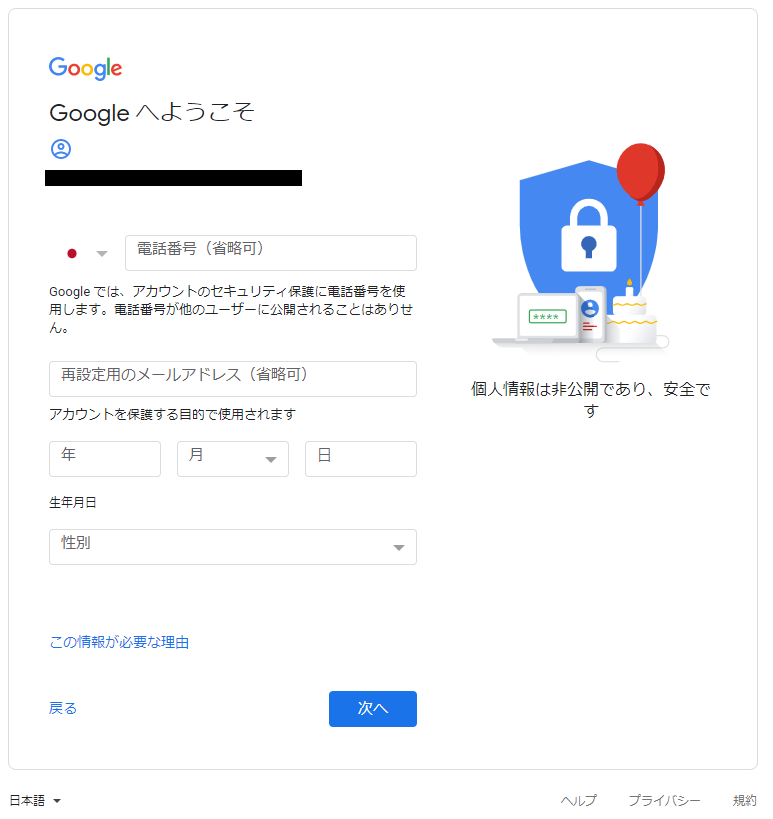
全て入力し終えたら、「次へ」を押しましょう!
※13歳未満はアカウントを作成することができません!
すると、確認コードの配信がされます。
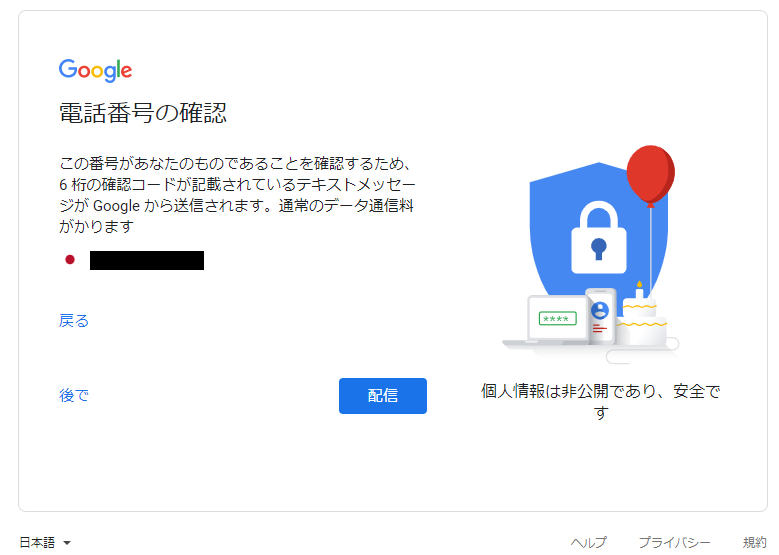
確認コードが届かなければアカウントを作成できませんので、注意しましょう!
準備ができたら、「配信」を押しましょう!
すると、携帯に確認コードが届きます!
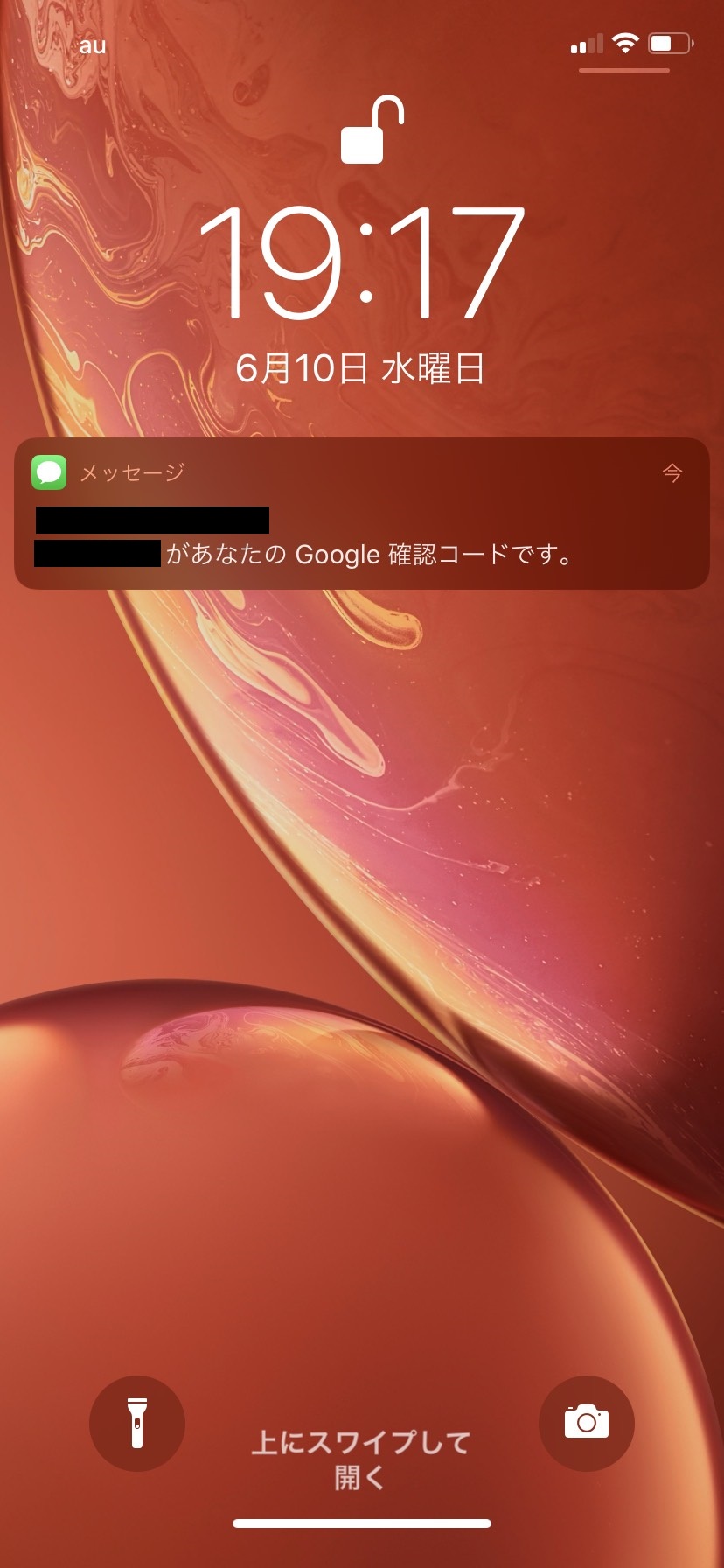
このコードを画面の「G-」の次を入力しましょう!
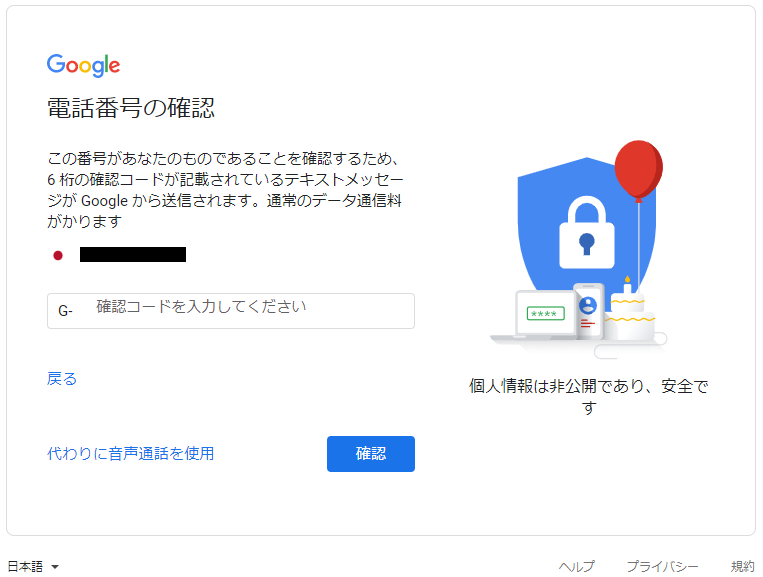
入力が終わったら、「確認」を押しましょう!
すると、この画面に移動します。
ここでは、電話番号の活用方法について説明されていますが、後々必要になったときに設定すれば大丈夫なので、とりあえずは「スキップ」を押しましょう!
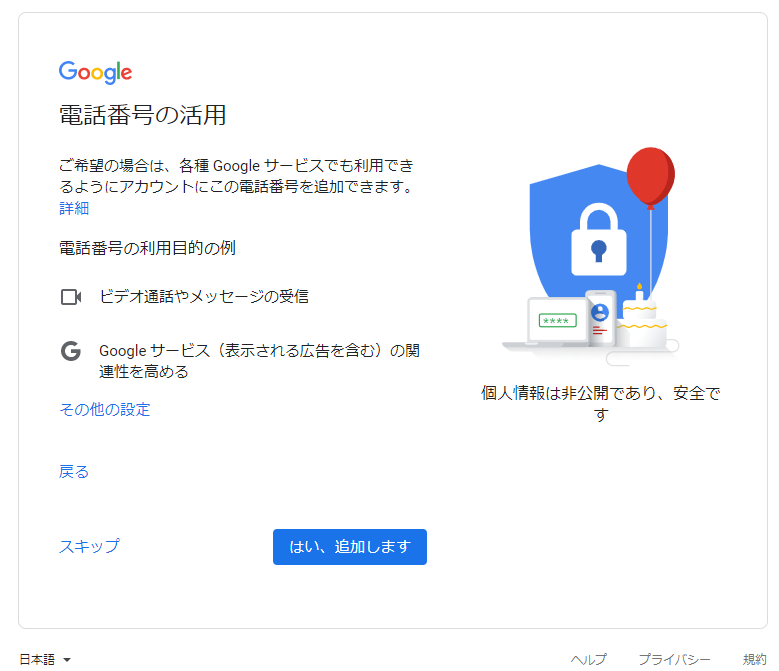
次の画面では、プライバシーポリシーと利用規約が掲載されています。
一通り読んだら、「同意する」を押しましょう!
これで、アカウントの作成は完了です!
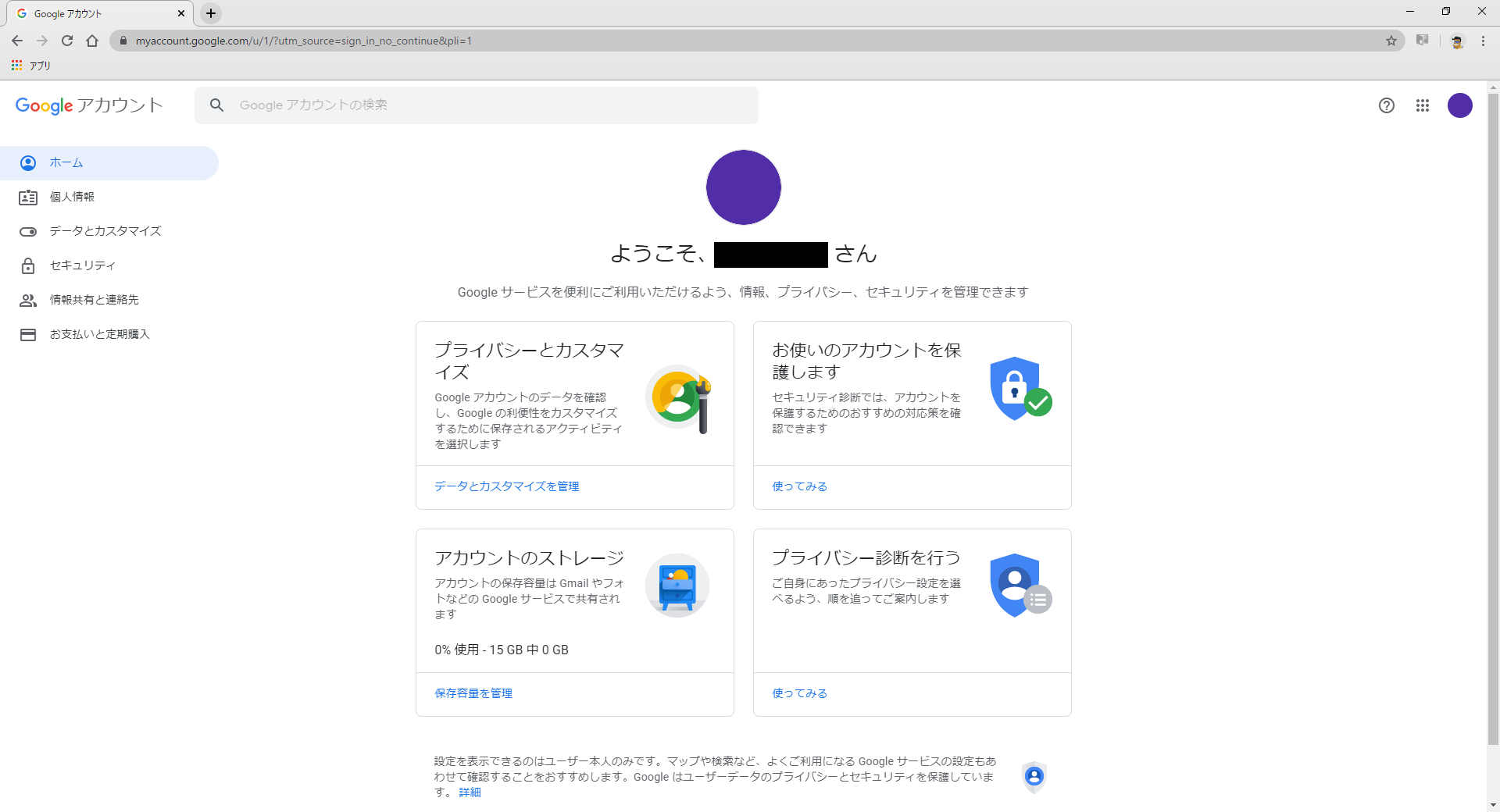
ただ、これではメールを受信できません。
次は、受信する設定をしていきましょう!
ステップ3-1.Googleアカウントのメールを
受け取ろう!(iPhone専用)

ここでは、スマホでメールを受け取る方法について解説していきます!
パソコンでメールを見る方は、ステップ3-2にお進みください!
では、早速やっていきましょう!
手順1.iPhoneの設定画面に移動しよう!
iPhone内に設定のアイコンがあるので、それをタップして設定画面に移動しましょう!
するとこのような画面に移動します。
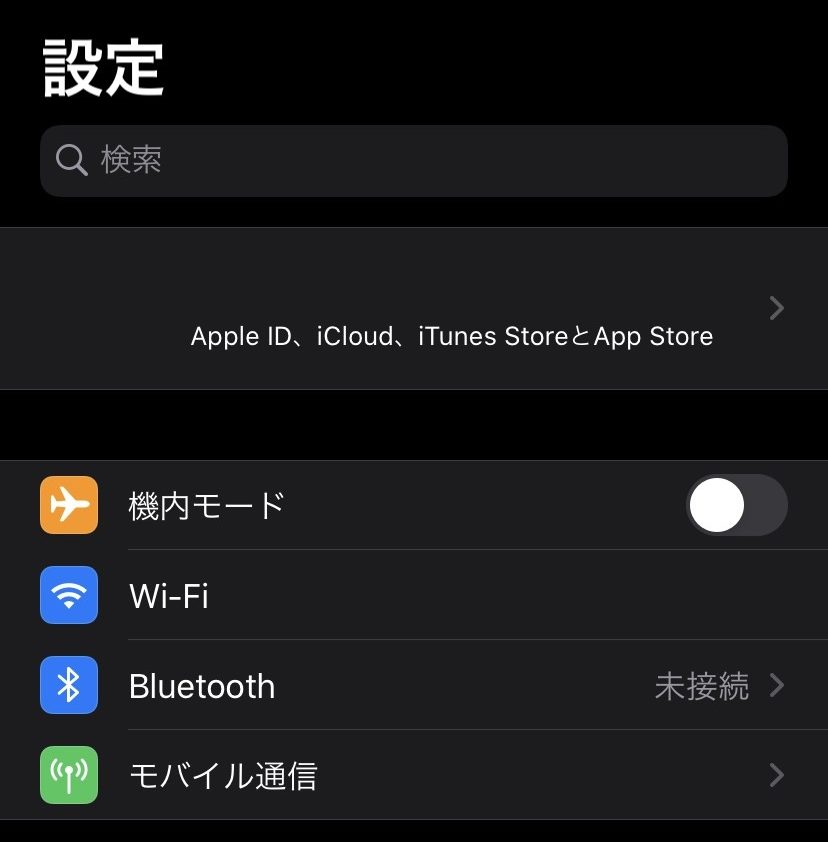
項目の『パスワードとアカウントをタップ』しましょう。
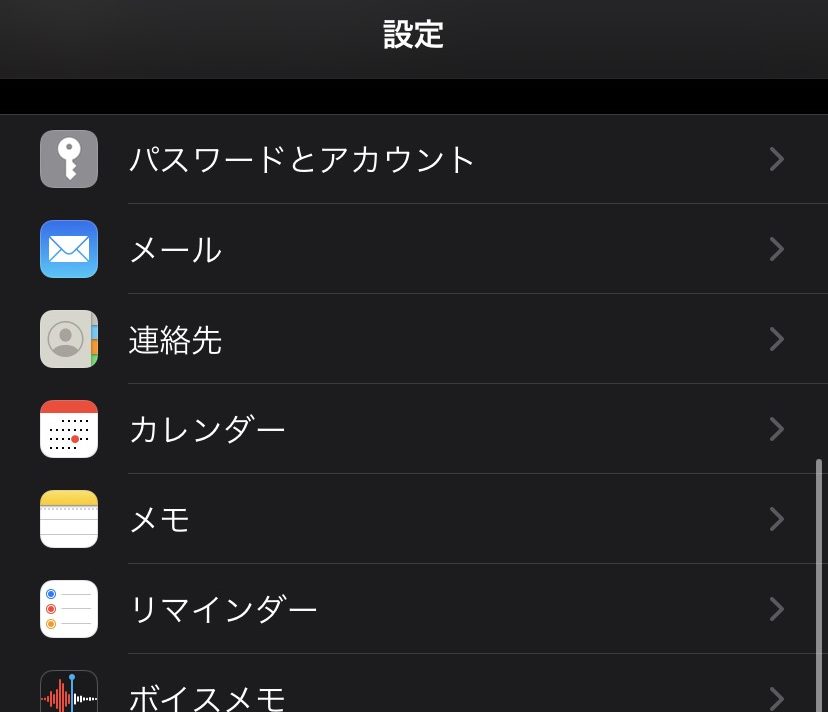
次に、アカウント欄の「アカウントを追加」をタップしましょう。
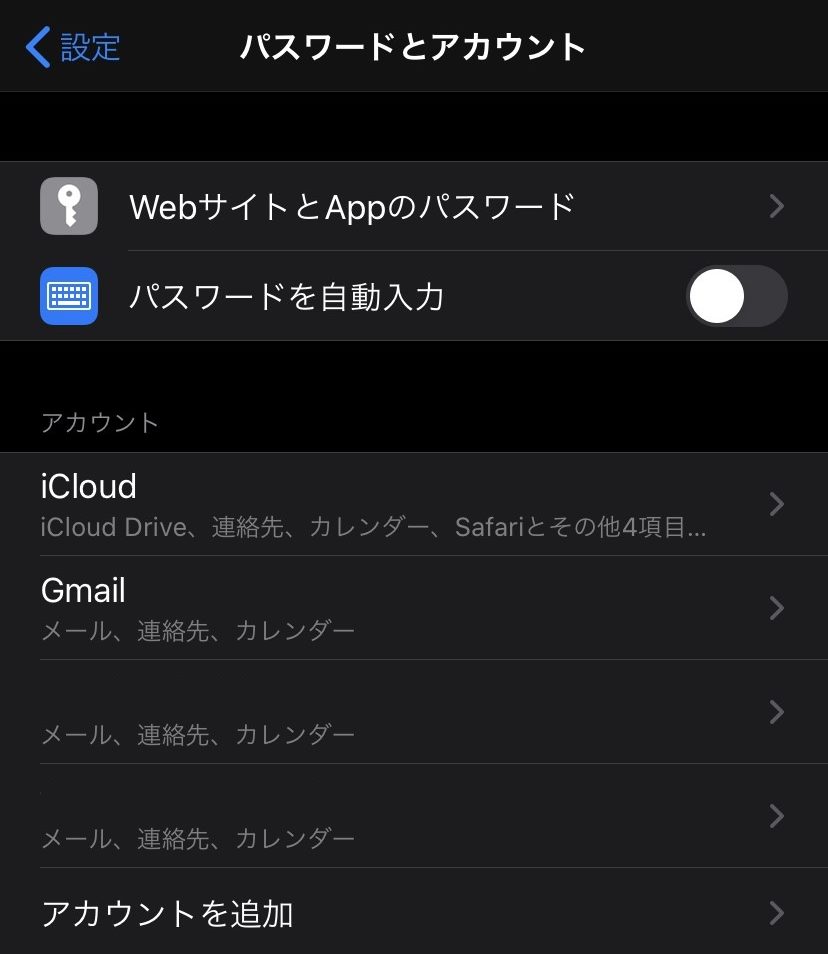
このような画面が表示されるので、「Google」をタップしましょう。
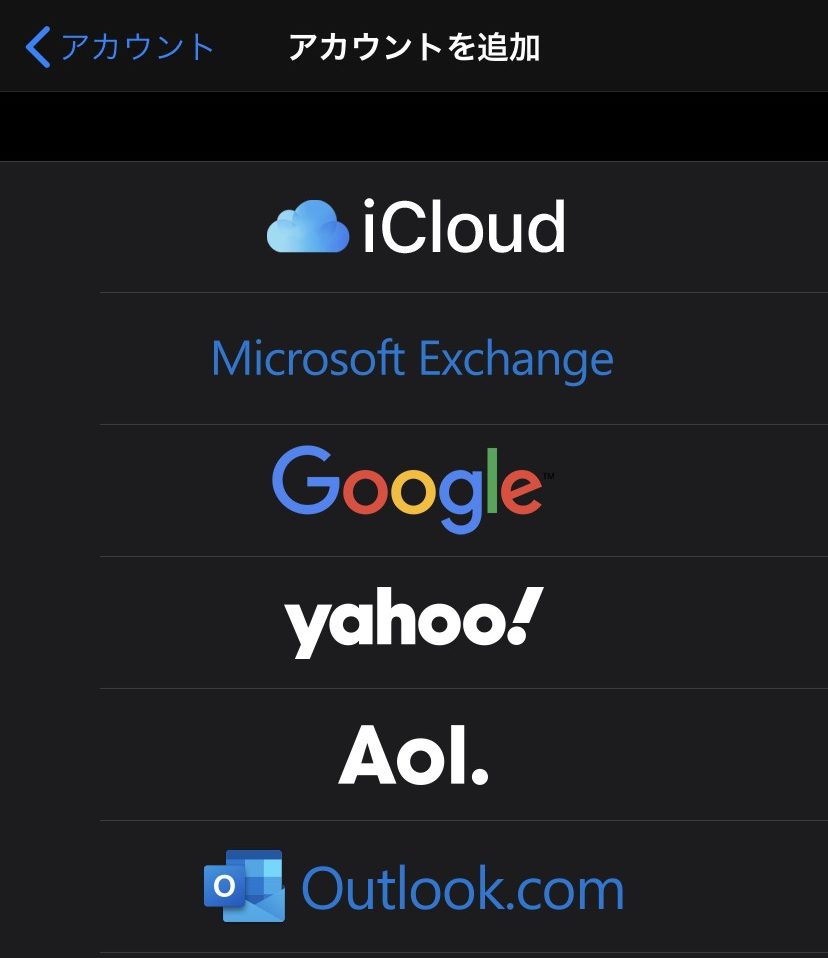
このような注意画面がでますので、『続ける』をタップしましょう。
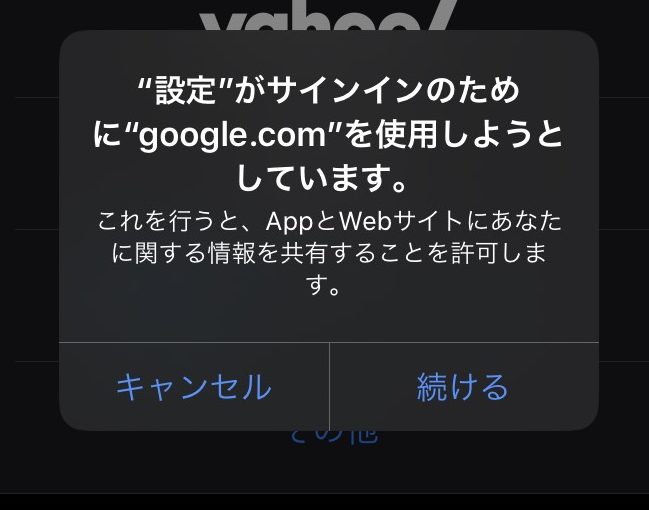
Googleのサイトに飛ぶので、お持ちのGoogleアカウントのメールアドレスとパスワードを入力しましょう。
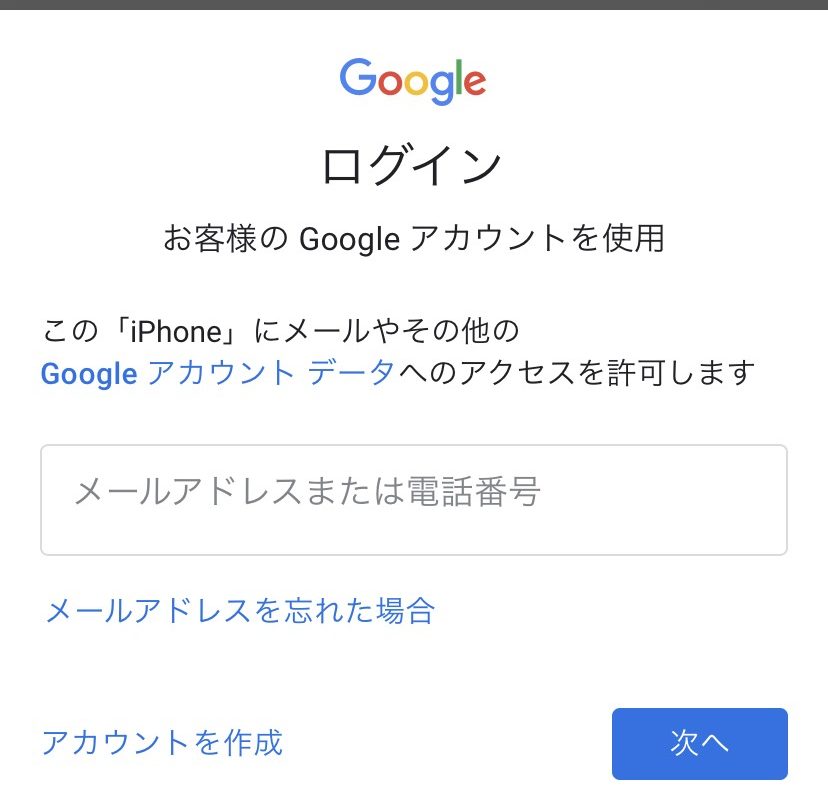
次に、連動させたいアプリをタップしましょう。
右上の『保存』を押すと、アカウントが追加されます!
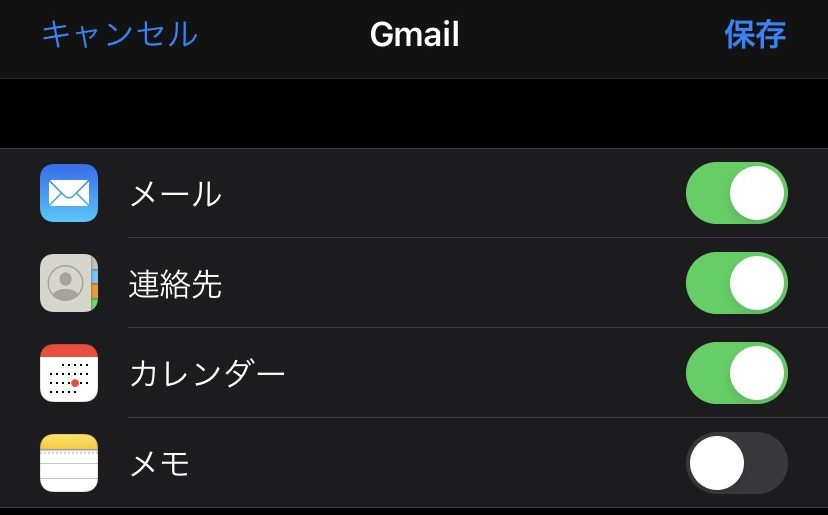
手順2.メールアプリを開いてみよう!
手順1でメールの受信設定が完了しました!
iPhone内にメールのアイコンがあるので、それをタップしてメール画面に移動しましょう!
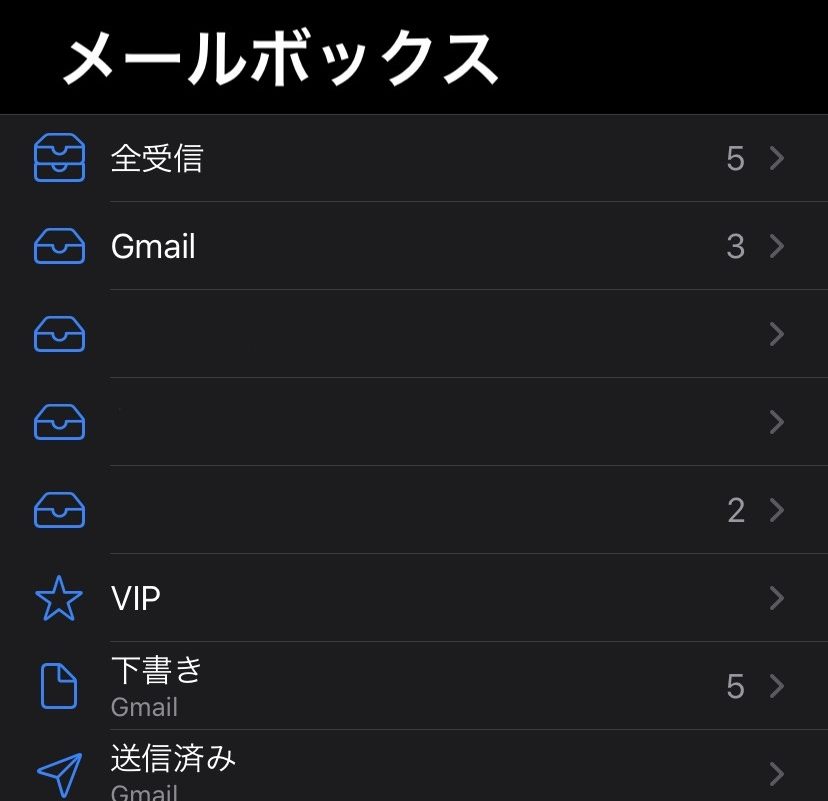
すると、さっき登録したアドレスが表示されると思うので、それをクリックすると閲覧できます!
もし、ここに自分が登録したメールアドレスが無い場合は、設定方法が間違っています。
ステップ3-2.Googleアカウントのメールを
受け取ろう!(PC専用)

ここでは、PCでメールを受け取る方法について解説していきます!
スマホでメールを見る方は、ステップ3-1にお進みください!
では、早速やっていきましょう!
手順1.PCのメールアプリを開こう!
まず最初に、PC内にあるメールアプリを開きます。
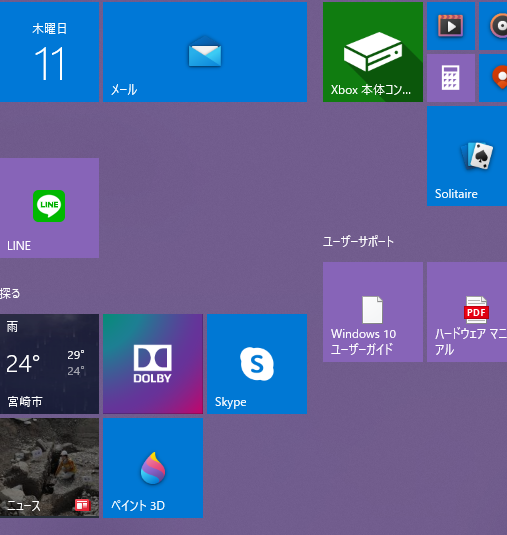
メールアプリは、スタートメニューにあります。
このような画面が開かれると思うので、『アカウント』をクリックします。
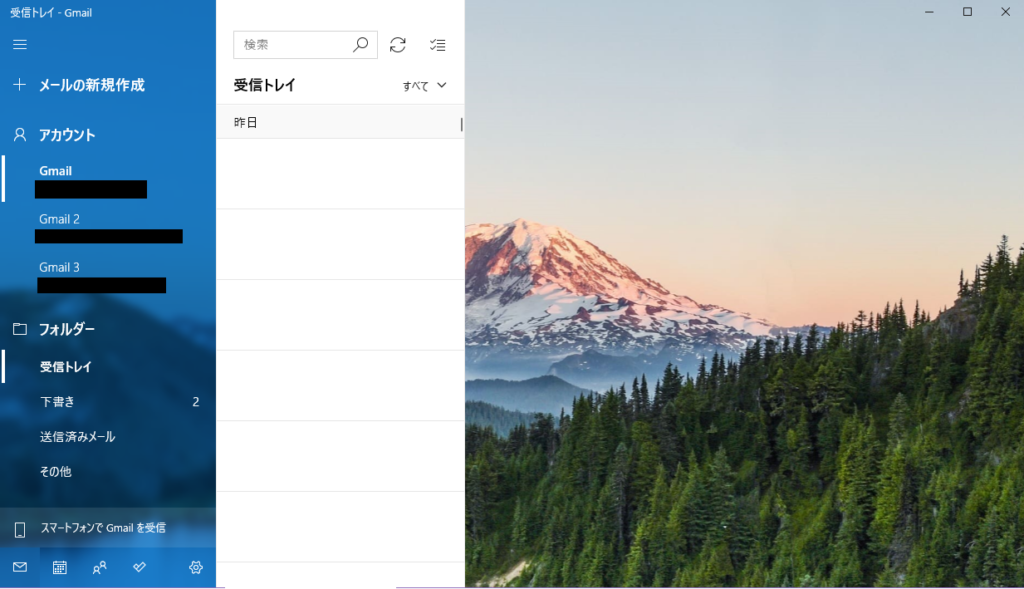
すると、このようにアカウントの管理という画面が表示されるので、アカウントの追加をクリックしましょう!
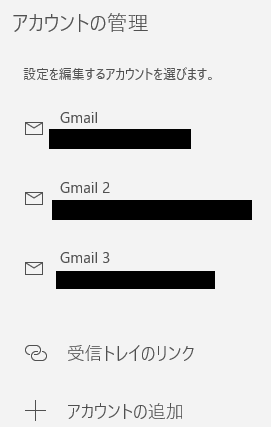
どのアカウントを追加するかを聞かれるので、『Google』をクリックしましょう。
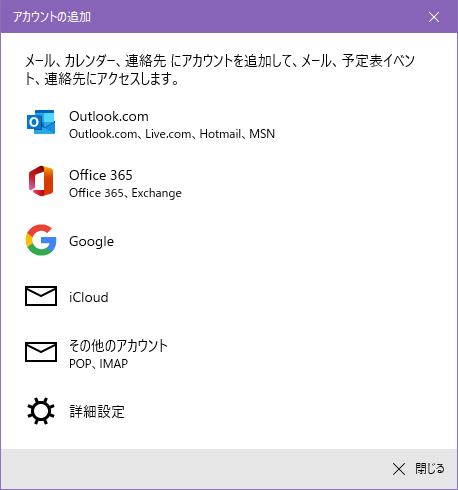
この画面に飛ぶので、自分が作成したメールアドレスを入力して『次へ』を押して、その後表示されるパスワードの欄に自分の作成したアカウントのパスワードを入力しましょう!
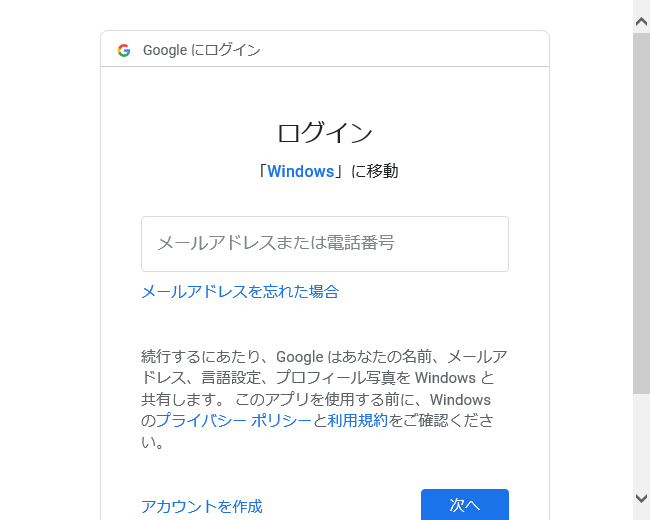
アクセスの許可画面に移動するので、よろしければ『許可』をクリックしましょう。

この画面が表示されたら設定完了です!
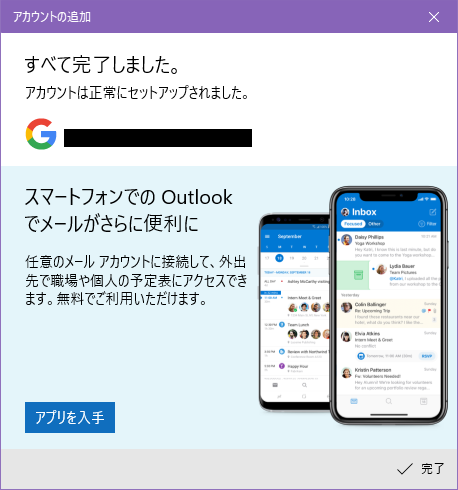
おわり
これにてGoogleアカウントの作成、および設定は終わりです!
SNSやゲーム、会員登録などに使えるGoogleアカウントで満喫したネットライフをお送りください!
