皆さんは、音楽をどのように楽しんでいますか?
パソコンで聴く方、MP3プレイヤー、車などなど...
今ではネット上でも音楽を気軽に聴けるようになり、スマホの普及でネット音楽であるボカロやYouTube上にある音楽が大躍進しました。
そんな音楽業界ではCDの売り上げが激減しています。
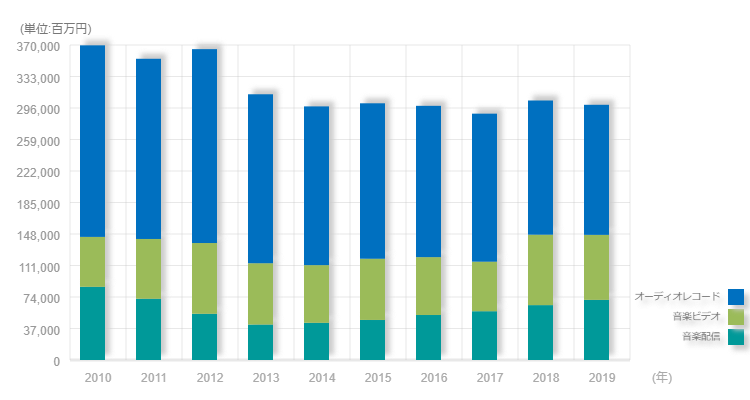
※一般社団法人 日本レコード協会より
オーディオレコード…CDやカセットテープなど
音楽ビデオ…DVDやBlu-rayなどのライブ映像など
音楽ソフト…Spotifyなどのストリーミングサービス
Spotify・LINE MUSIC・Apple Musicなどのストリーミングサービス、YouTube・ニコニコ動画などの動画サービスの普及でわざわざCDを買わない!という方が増加したのが理由です。
そんな中でもCDを買って音楽を楽しみたい方向けに、CDドライブを用いず、気軽に音楽をiPhoneで楽しめる方法を解説していきます!
Step1.準備
まず最初に、準備をしていきましょう。
準備するのは以下の5点を用意しましょう!
- CD
- パソコン
- iPhone
- Lightningケーブル
- 光学ドライブ(CDを読み込む装置)
特に、最近では光学ドライブがついていないタイプもあるため、光学ドライブが搭載されてあることを確認しましょう!
Step2.iTunesをインストールしよう
準備ができたら、パソコンにiTunesをインストールしましょう!
インストールはこちらから
Appleが提供しているソフトなので、安心してダウンロードください!
インストール方法はこの4ステップです。
- Apple公式サイトへ移動
- 64bit版か32bit版か聞かれるので、自分のパソコンに合わせる
- 下のバーに表示される「iTunes64Setup.exe」をクリックする
- あとは同意など、インストールに必要なことを行う
もっと詳しい説明が必要なら、こちらをご覧ください!
Step3.CDを取り込もう!
インストールしたら、早速CDの中の音楽をパソコンに取り込みましょう!
取り込み方はカンタン!この5ステップです。
- インストールしたAppleを起動している状態にする
- CDを光学ドライブに入れる
- 「CD"(タイトル)"をiTunesライブラリに読み込みますか?」と聞かれるので、「はい」をクリックする
- 自動的にCDの曲をパソコンに入れてくれるので、チェックマークになるまで待機する
- 全ての曲にチェックマークがつき、CDを取り出したいなら取り出す
これで音楽の取り込みは完了です!
チェックマークがついている状態はこのような画面になっています。
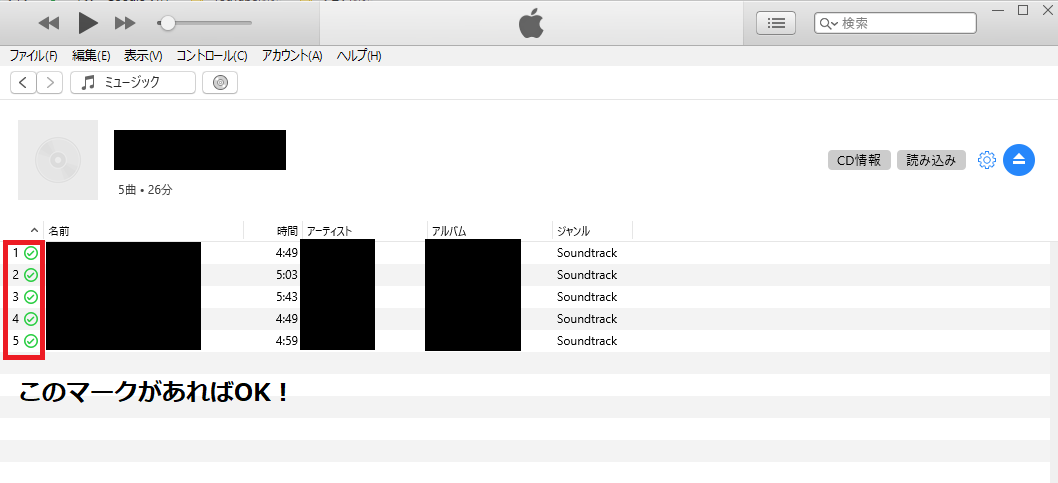
では、次はiPhoneに音楽を入れていきましょう!
Step4.CDの曲をiPhoneに入れよう
パソコンにCDを取り込んだら、iPhoneに曲を入れていきましょう!
入れ方はこの5ステップです。
- iPhone↔Lightningケーブル↔PCのように接続する
- 「このコンピューターが"(ユーザー名)のiPhone"上の情報にアクセスするのを許可しますか?」と聞かれるので、「続ける」をクリックする
- iPhoneのアイコンをクリックする
- 設定よりミュージックをクリックし、「ミュージックを同期」にチェックを入れる
- 画面右下の「同期」をクリックする
これで終了です!
一番はこのような図解になります。

同期の画面はこの画面です。
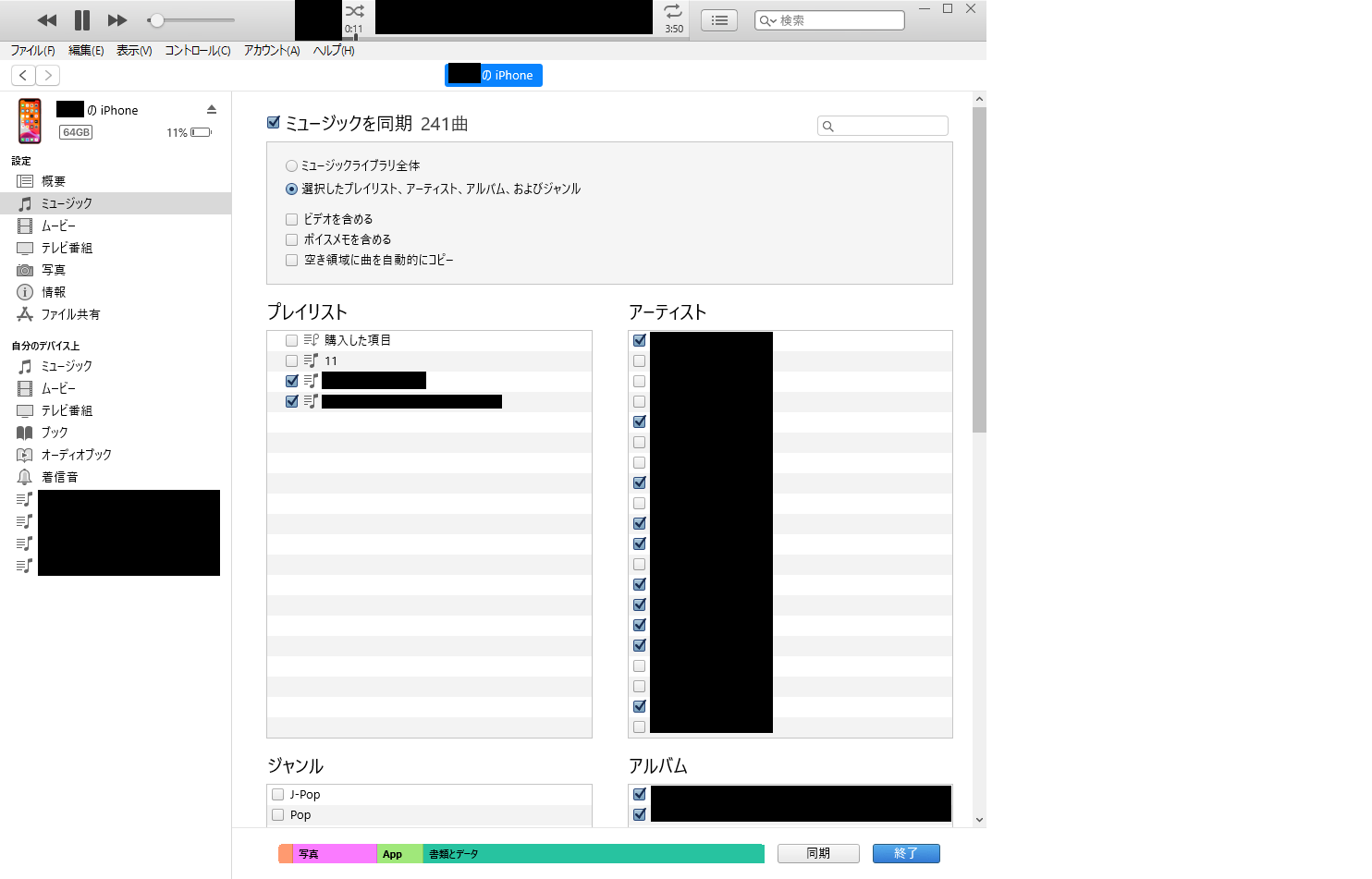
Lightnigケーブルを接続する際は、USB3.0ポートがオススメです!
転送速度が速いため、時短したい方は積極的に使いましょう。
「USB2と3の見分け方」
パソコンが無い方向けの別の方法!
もしパソコンが無くてもご安心を!
CDレコと呼ばれるデバイスを使用することによって、CDの曲をパソコンに経由することなく直接iPhoneへコピーできます!
ユーザーからの評価も高いため、パソコンが無い方も安心して曲を移行できます!
iPhoneと共へ音楽の世界へ!
これで設定が完了したので、iPhoneでもCDの曲を楽しめるようになります。
音楽の聴き方は、iPhoneにデフォルトでインストールされている「ミュージック」から聴くことができます。
![]() ミュージックのアイコン
ミュージックのアイコン
外出先・作業中・寝る前など、いろんな用途で活躍するのでぜひ音楽の世界をお楽しみください!
魔法の体験ができるプレミアム商品!
Appleでは、Airpodsを発売しております!
ワイヤレス接続でケーブルがなく、着け心地0で最高の魔法の体験ができます!
外出先やランニングなど、役立つ場面は数知れず...
iPhoneとの相性もいいため、ぜひ合わせてご覧ください!



