ご覧いただきありがとうございます!ろいむ(@roim_blog)です!
こちらの記事ではパルワールドのマルチプレイを簡単にできる環境を作りたい!
という方向けに書いています。
もしマルチプレイのやり方が分からなくて苦戦しているという方はぜひ最後までご覧ください!
マルチプレイにあたって準備するもの
さっそく本題に入っていきます!
マルチプレイをするにあたり、今回は『サーバーをレンタルする方法』でやっていきます。
クレジットカード、もしくはConoHaカードのご準備をお願いします!
ポイント
もし準備できない場合は、コンビニ払いもありますのでご安心ください!
それではサーバーのレンタルから参加までの流れを解説させていただきます!
サーバー参加までのステップ
マルチプレイをするには以下のステップに沿って作業する必要があります。
1.ConoHaアカウントの作成
2.サービスの選択
3.お支払い方法について
4.サーバーの設定
5.サーバーへの参加
おおよそ30分程度でできます!
最後まで頑張っていきましょう♪
1.ConoHaアカウントの作成
まずはConoHaのアカウントを作成しましょう!
アカウントの作成は以下の公式サイトより作成できます。
\ ただいま800円分のクーポンを配布中です! /
2.サービスの選択
次にサービスの選択をしていきましょう!
今回はPalworldのサーバーを作っていきますので、「Palworld」を選択します。
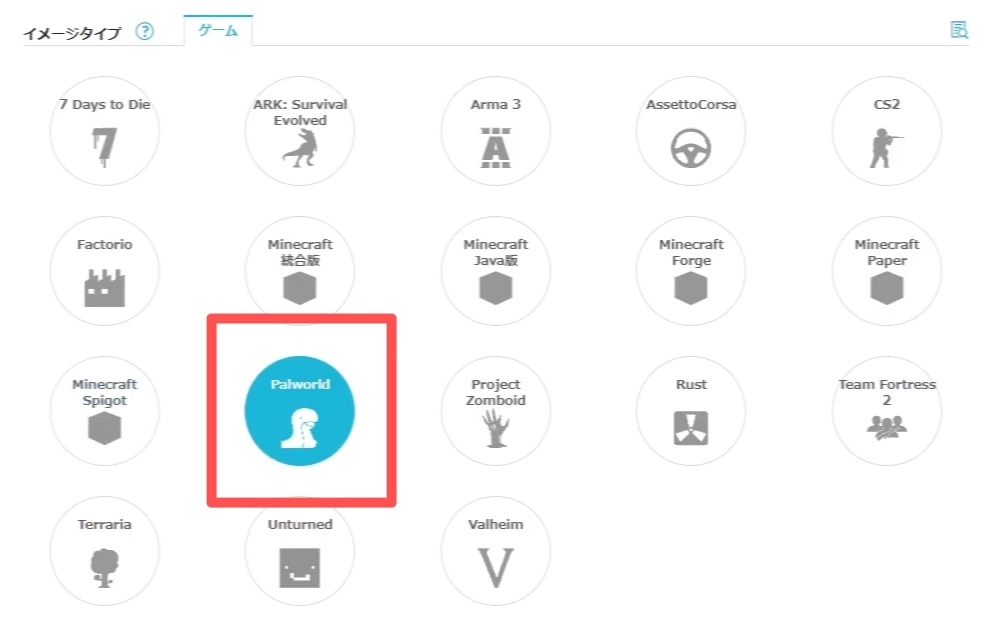
料金タイプは以下のような違いがあり、長期割引パスのほうが圧倒的にオトクとなっています!
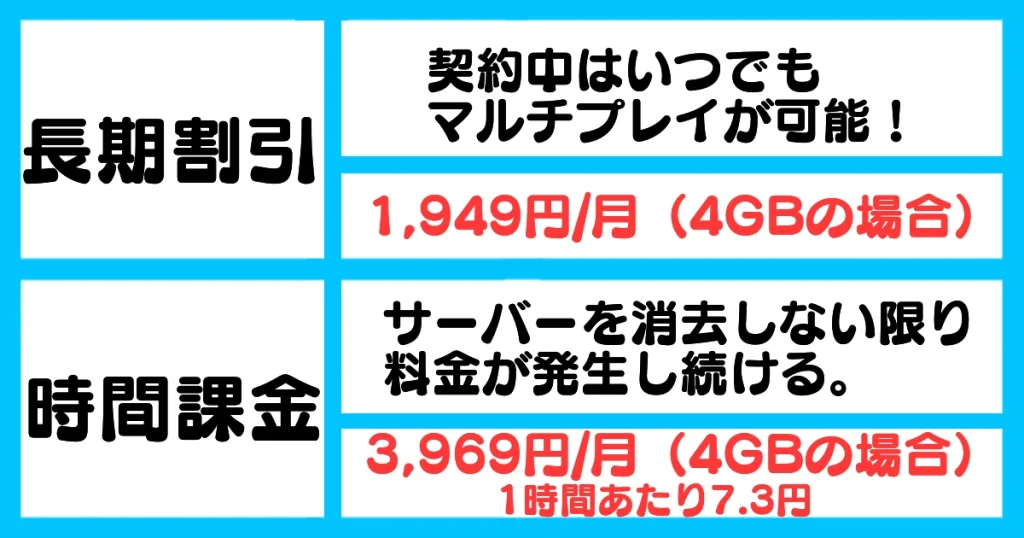
有効期間は、サーバーを使い続けたい期間を選択します。一番オトクなのは12か月プランです!
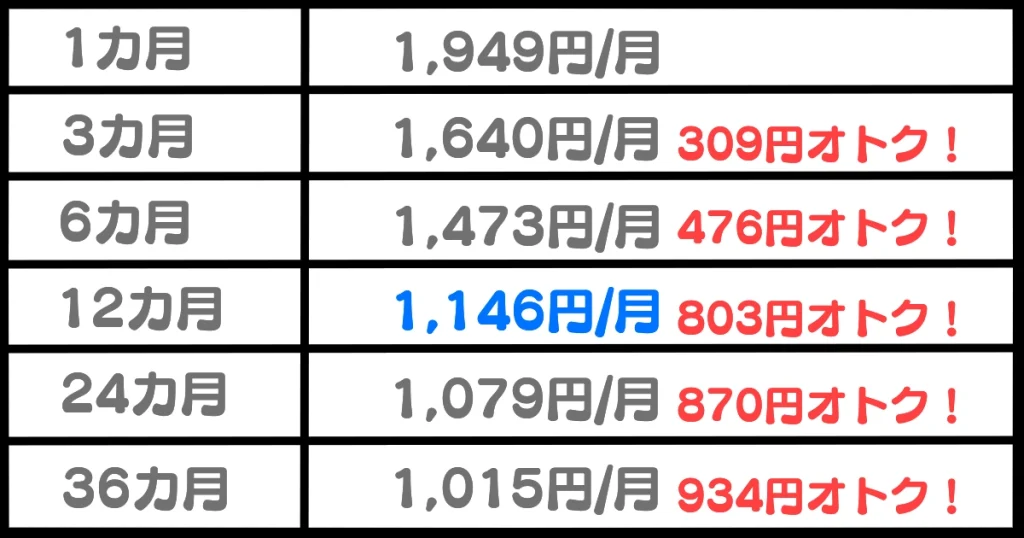
次にメモリですが、以下に判断基準を記載しておりますので参考にしてください。
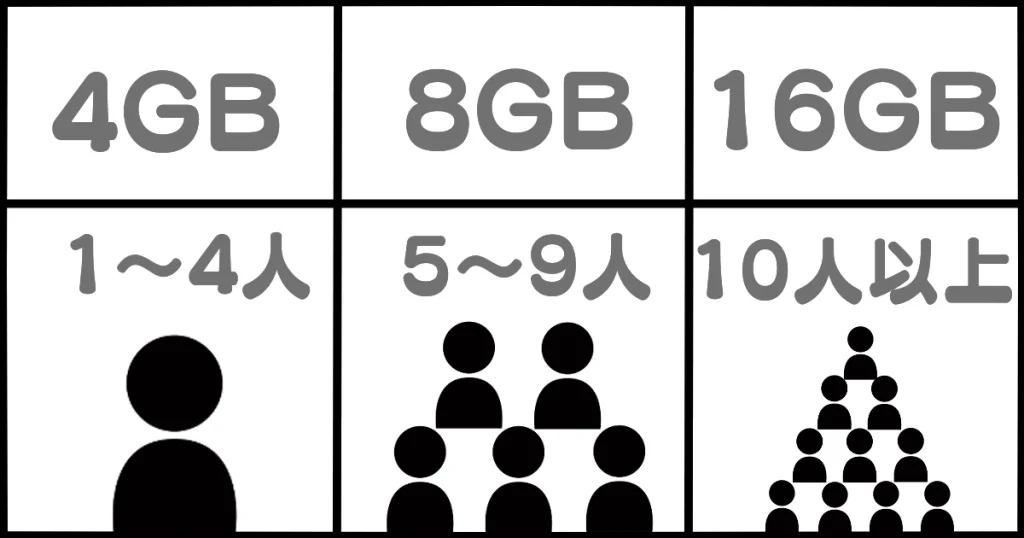
rootパスワードは自分で設定できます。Palworldのサーバーの設定に使いますので忘れないようにご注意ください!
では最後にオプションを見ていきましょう。
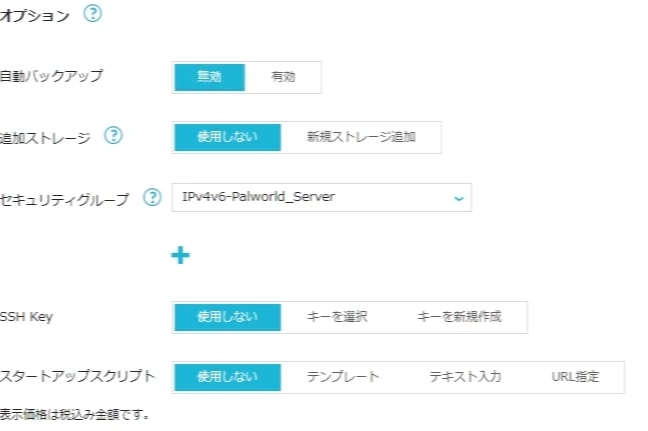
オプションは基本的に付けるべきポイントはありませんので、気にしないで大丈夫です!
※オプションを追加すると月額料金が変動します。
以上の選択が終わったら次へを押し、個人情報を入力して進んでいきましょう!
3.お支払い方法について
個人情報の入力およびSMS認証まで終わったら、最後にお支払い方法の設定をしていきましょう。
お支払い方法はクレジットかチャージの二択です。
違いは以下のとおり!
クレジット:クレジットカードで支払う方法です。
チャージ:残高をチャージして支払う方法です。
学生の方はクレジットカードが作れないと思いますので、『チャージ』の「コンビニエンスストア」を選択しましょう。
4GBの長期割引を選択した場合は2,000円チャージすれば1カ月間は遊ぶことができます!
ぜひ参考にしてください!
お支払い設定の方法が終わったらサーバーの設定を実施していきます。
4.サーバーの設定
お支払い方法の設定まで終わると「サーバーリスト」という画面が表示されます。
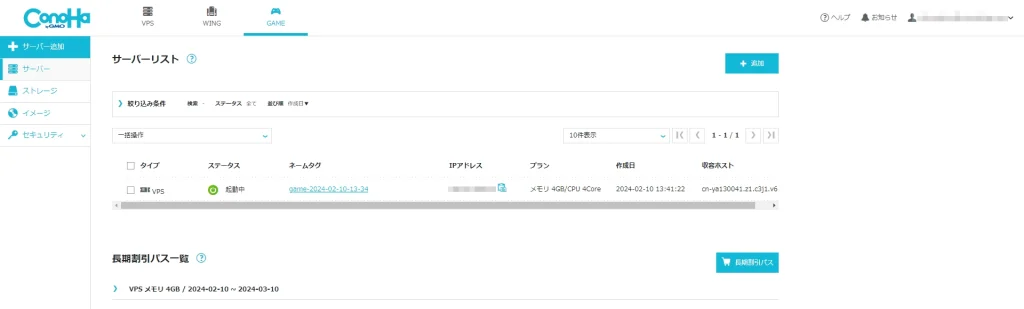
ここでは自分がレンタルしたサーバーが表示されます。
「ネームタグ」と書かれた場所の下にクリックできる場所があるので、そこをまずクリックしましょう。
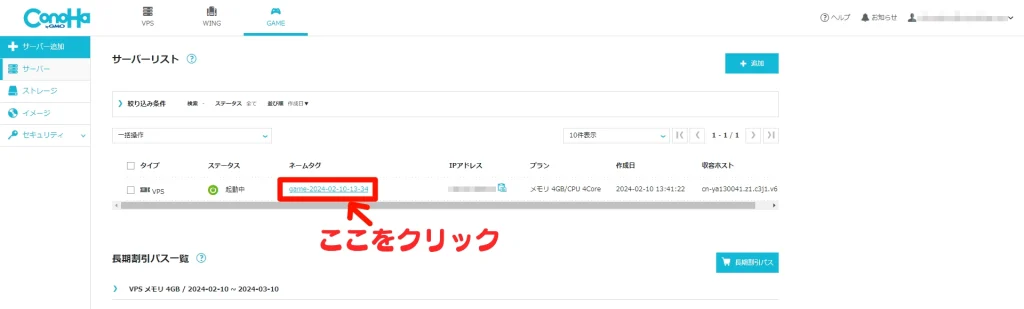
4-1.各ボタンの役割
ネームタグをクリックすると以下の画面が表示されます。
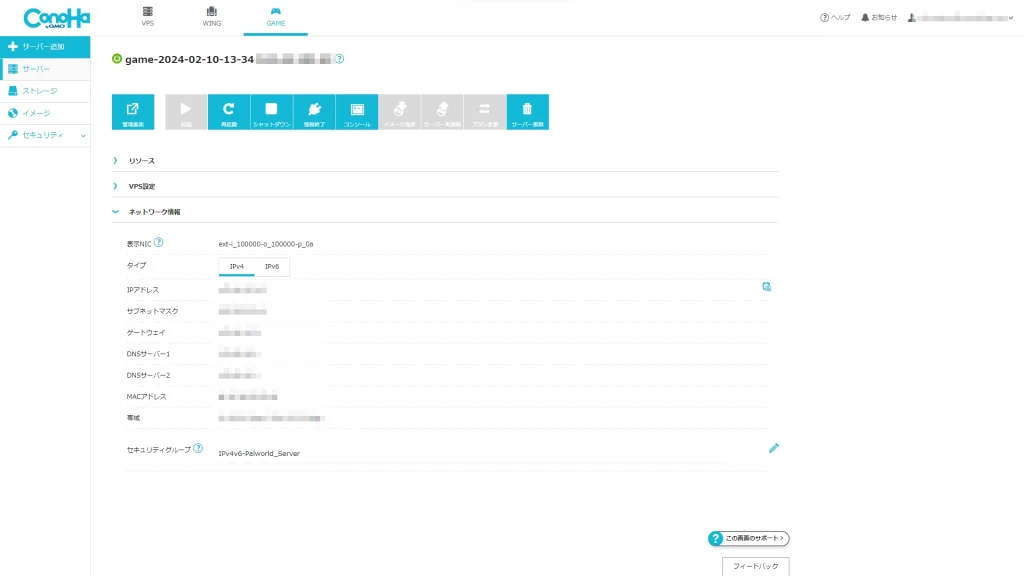
ここでサーバーの設定を行います。
各ボタンの役割を簡単に説明しましょう!
ポイント
・管理画面:ワールドの設定をする画面へ移動します。(4-2で説明します)
・起動:サーバー起動時にクリックします。デフォルトではクリックできない=起動中となっています。
・再起動:サーバーの動作が重くなってきたらクリックします。
(サーバーの接続が中断されます。時間がたてば再び接続できるようになります。)
・シャットダウン:サーバーを落とすときにクリックします。あまり使うことは少ないと思います。(時間課金の方はクリックしただけでは意味がありません。時間課金を停止するにはサーバー削除をクリックしましょう)
・強制終了:シャットダウンが実行できないなどの異常事態で使います。
・コンソール:いわゆるコマンドが使えるようになるところです。今回は割愛します。
・イメージ保存:サーバーが停止しているときに実行できます。ゲームの進行具合やパルのデータを保存できます。
・サーバー再構築:イメージを復元できます。
・プラン変更:メモリの量を変更します。プランを変更すると月額料金が変動するので注意が必要です。
・サーバー削除:保存したサーバーデータやワールドデータなどが消えてしまいます。(解約はサーバー削除を実施してください)
4-2.ワールドの設定
管理画面ボタンをクリックすると、このようなページへ飛びます。
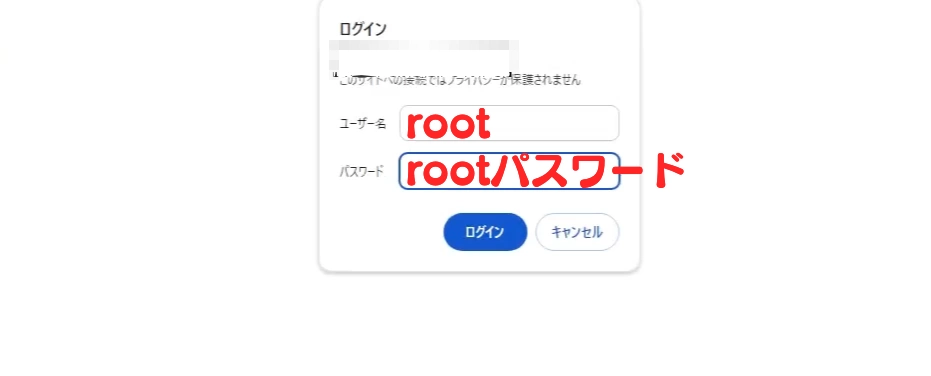
ユーザー名にはroot、パスワードはrootパスワードを入力しましょう!
入力してログインすると、ワールドのいろいろな値を変更できるPalworld managerが表示されます。
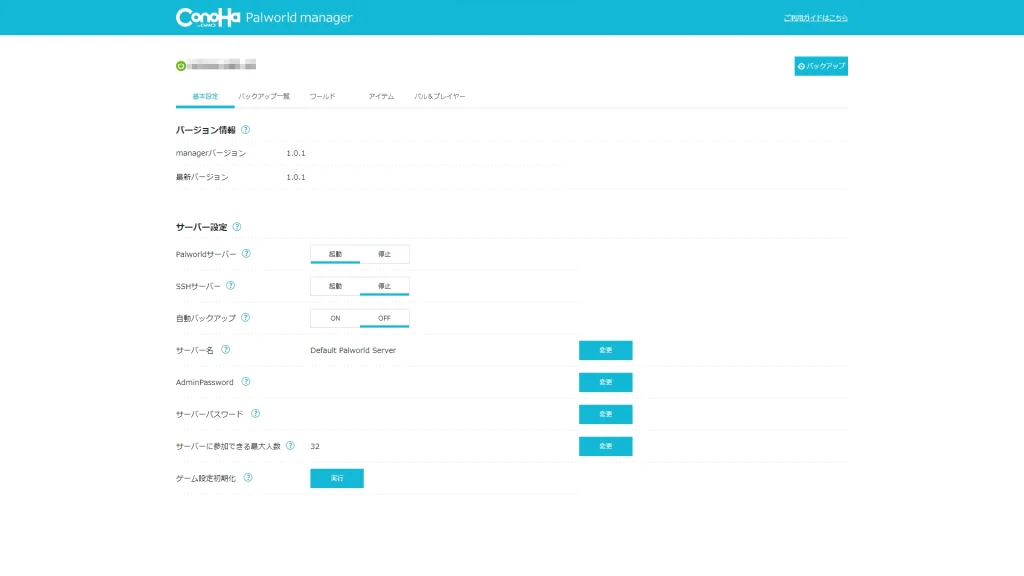
個人的には『キョダイタマゴ孵化にかかる時間』と『デスペナルティ』を変更すると楽しくまったりやれるのかなと思ってます!
(もちろん人それぞれではありますので、変更せずとも楽しめます!)
5.サーバ―への参加
では最後にサーバーへの参加方法について解説していきます。
サーバーへの参加は『マルチプレイに参加する(専用サーバー)』を選択し、画面下の入力欄にIPアドレス+「:8211」を入力すれば参加できます!
IPアドレスは、下画像の赤枠の場所にかいてある値です!
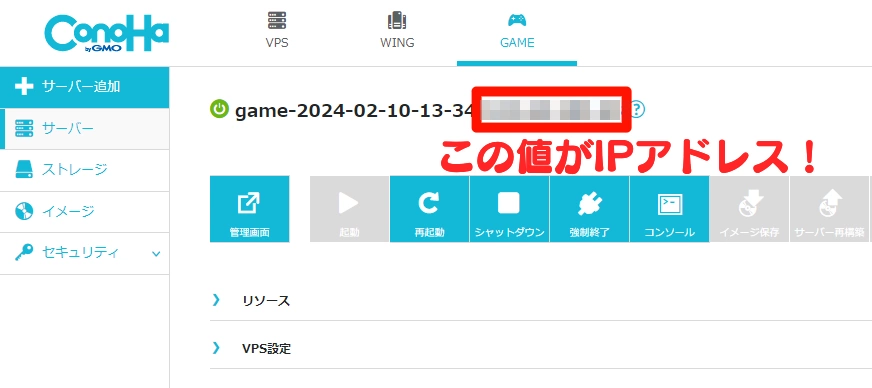
IPアドレスと「:8211」を合体した値を入力しましょう!(例:111.111.111.111:8211)
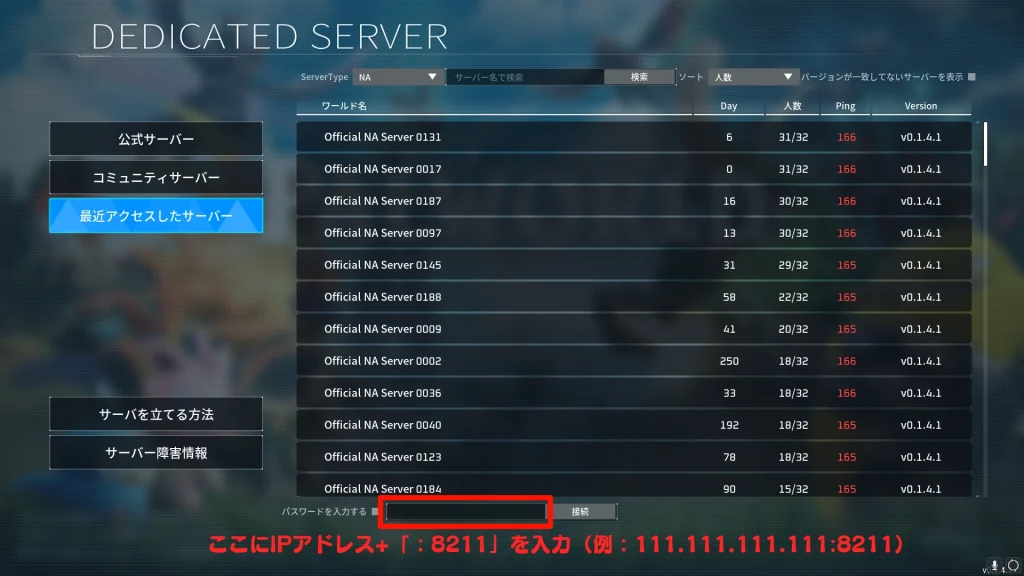
もし参加できないのであれば、IPアドレスの入力に間違いはないか(全角はダメ)、またサーバーを起動しているかを確認しましょう!
【補足】解約について
ConoHaの利用料金は、「サーバーを削除するまで」料金が発生します。
時間課金の方もシャットダウンしただけでは料金の加算は停止しません。
解約を忘れてしまうと満額支払うことになるので、十分に注意してプレイするようにしましょう!
2カ月分全く使わなくて支払っていた僕からの注意でした( ᐛ )
まとめ
ご覧いただきありがとうございました!
今回はPalworldをレンタルサーバーで実施する方法をご紹介しました。
自分でサーバーを建てるのは手こづる作業ですので、お金を払ってレンタルできるのはすごくコスパが良いと思いました!
もし契約に関して分からないことがありましたら下記のお問い合わせよりご連絡ください!
\ ただいま800円分のクーポンを配布中です! /
