Apex Legendsをプレイしていると、「シェーダをロード/コンパイル中」と表示されて時間がかかってしまうことはありませんか?
あの現象...めちゃくちゃ時間の無駄だとは思いませんか?
毎回起動して5分ぐらい待たされるゲーム。
とても快適とは言えませんね..
では、そもそもバグ?を引き起こしているシェーダとはいったい何なのでしょうか?
そもそもシェーダとは?
シェーダとは、ゲームに登場するオブジェクトそのものや影などの物体を表示させるプログラムです。
すべてのゲームにおいて使用されています!
そう、シェーダはゲームと同時にすでにロード/コンパイルされているべきであり、毎回起動時にされるのはおかしいというわけです!
しかもこの現象、NVIDIAを使用しているユーザーにしか起きないようで...
まぁ愚痴は置いといて!
さっそく解決法を解説していきます!
簡単3ステップ!ダウングレードが有効
この「シェーダをロード/コンパイル中」の現象に悩まされているユーザーの皆さんは、もしかしてNVIDIAのドライバをアップデートしてから発生していませんか?
僕の周りの友人・Twitterで見かけるユーザーさんに質問してみると、同様の回答が返ってきました。
そして、僕も解決をするにあたっていろいろ模索していくと「ドライバをダウングレードすればいいんじゃね?」という結論に至ったわけです!
ということでダウングレードしてみると...
なんとできました!
ですので、この現象はNVIDIAとApex Legendsとの相性にあるようです。
では、ダウングレードの方法を解説していきます!
方法は以下の3ステップです!
方法
- 自分のPCについてメモしておく
- NVIDIA公式サイトでドライバをダウンロード
- ドライバのインスト―ル設定
1.自分のPCについてメモしておく
まず最初に、自分のPCスペックを理解しておきましょう!
自分のグラフィックボードとOSについて知っておく必要があります。
グラフィックボードをしらべる
グラフィックボードの調べ方は、デスクトップを右クリックしたときの「NVIDIA コントロールパネル」で知ることができます。
以下のNVIDIA コントロールパネルより、システム情報を選択します。
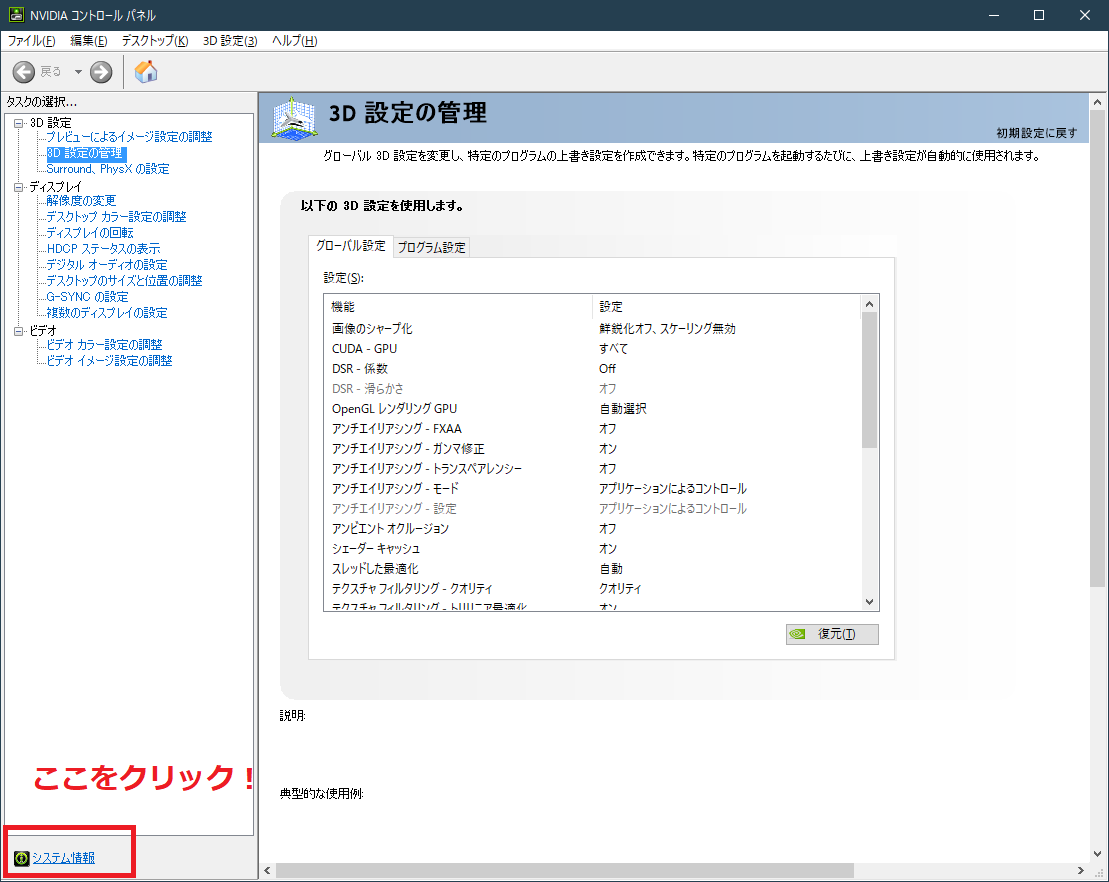
すると、以下のようなシステム情報が表示されるので、ドライバータイプのところをチェックしておきましょう!
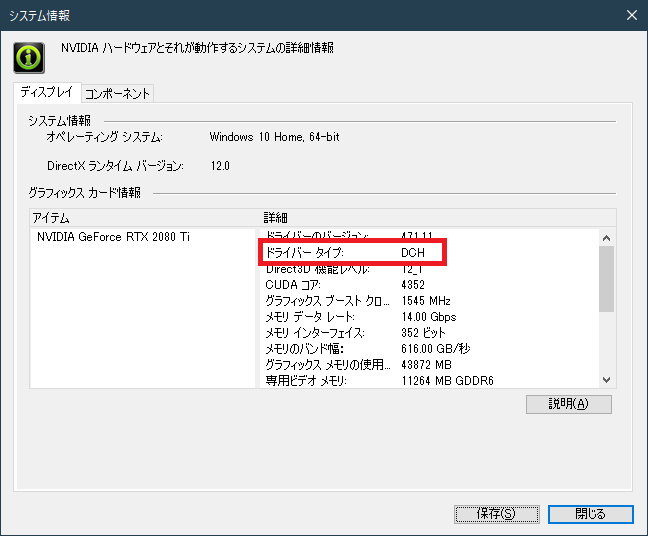
上記の画像で例えると、「DCH」をメモしておきます。
OSをしらべる
OSの調べ方は、以下の手順で調べることができます。
タスクバー(画面下のバー)より、Windowsロゴを右クリックします。
システム(Y)をクリックします。
すると詳細情報が表示されますので、システムの種類の「64ビット」をメモしておきます。
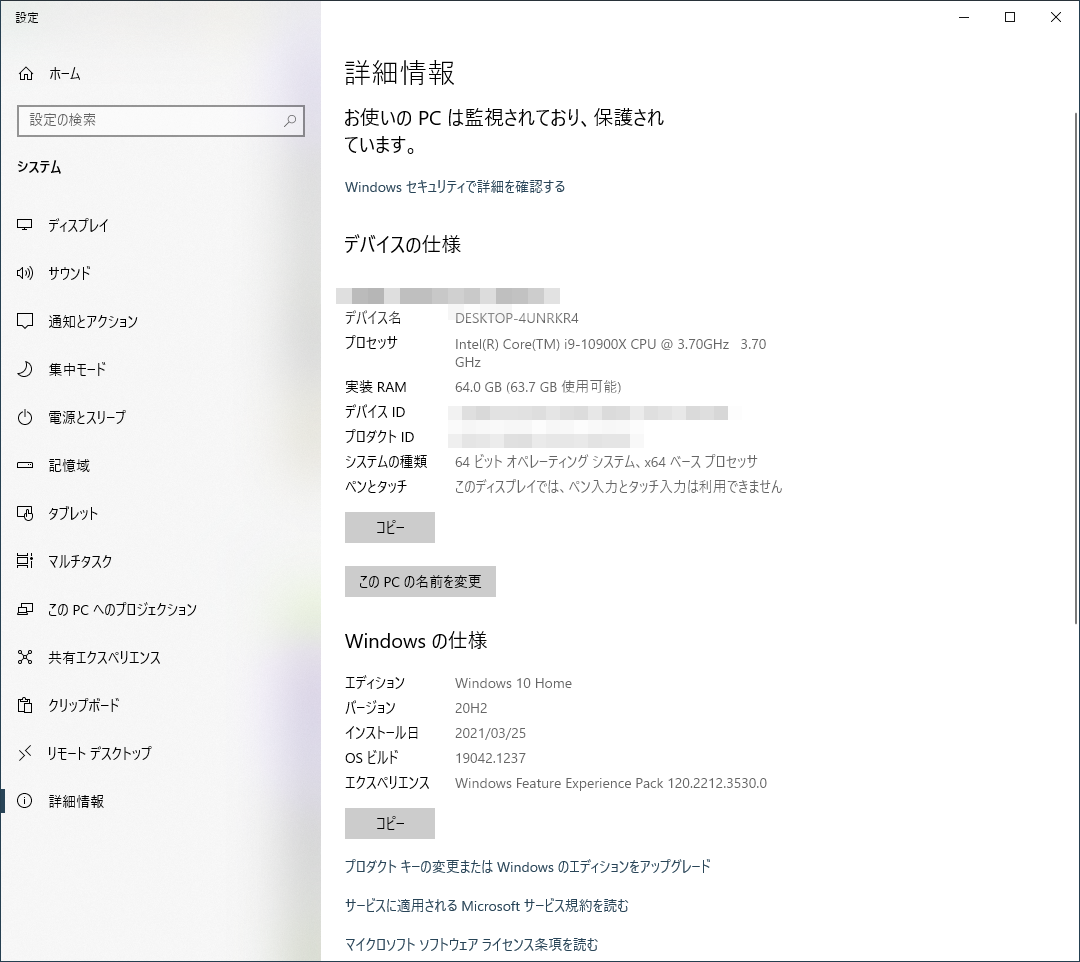
2.NVIDIA公式サイトでドライバをダウンロード
次に、NVIDIA公式サイトよりドライバのインストールをしていきます。
NVIDIA公式サイト:https://www.nvidia.co.jp/Download/index.aspx?lang=jp
上記ページに移動すると最新のドライバをインストールできるページに移動します。
そのページの下部に「ベータドライバ&過去のドライバ」と記載されたところがありますので、そちらをクリックします。
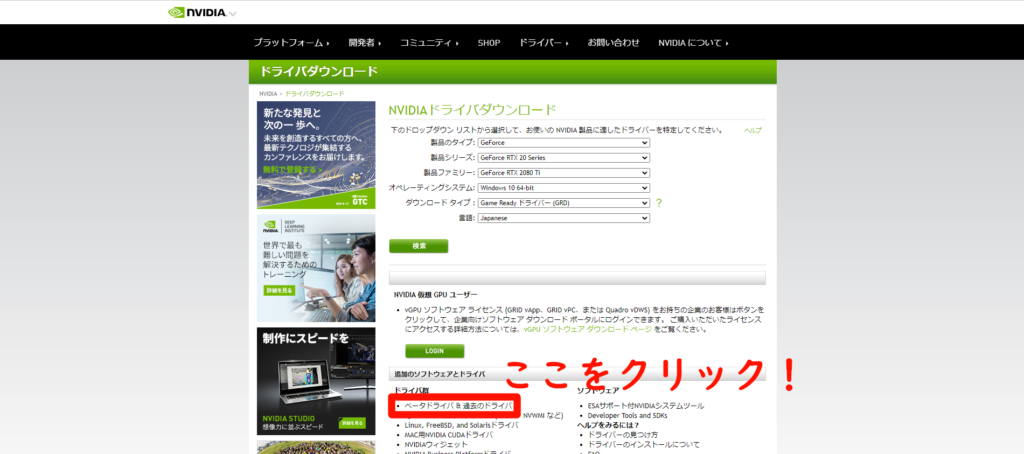
すると過去にリリースされたドライバのバージョンが複数表示されますので、赤枠で記載された箇所をクリックしましょう!
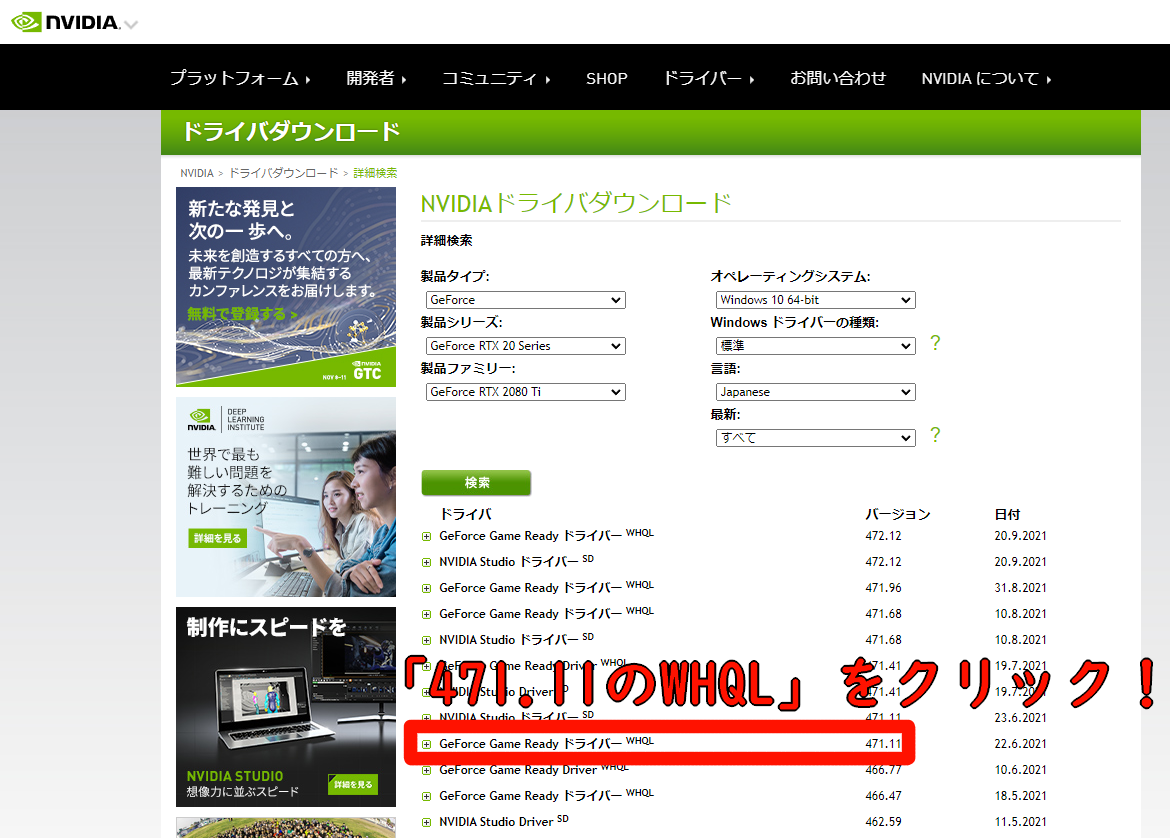
そちらをクリックすると「ダウンロード」のボタンが表示されるので、クリックしていきましょう!
進めていくとダウンロードが始まりますので、ダウンロードが終わるまで待ちましょう。
3.ドライバのインスト―ル設定
ドライバのダウンロードが終わったら、ダウンロードしたファイルを起動します。
(エクスプローラー→ダウンロード→471.11-desktop-win10-64bit-international-dch-whql.exeをクリック)
起動したら許可画面が表示されるので「はい」をクリックしましょう。
その流れでインストールを進めていきます。
するとNVIDIA インストーラーが起動します。
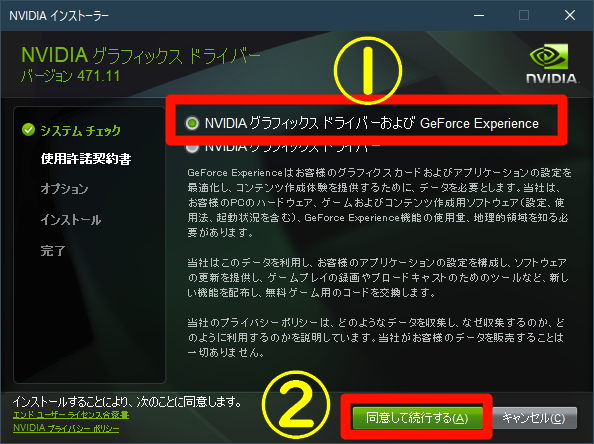
1番と2番をクリックして進めます。
次にインストールオプションが表示されます。
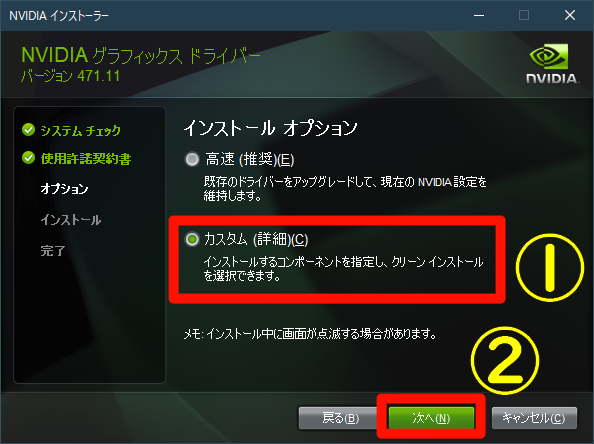
こちらも同様に1番と2番をクリックして進めます。
次にカスタムインストールのオプションを設定していきます。
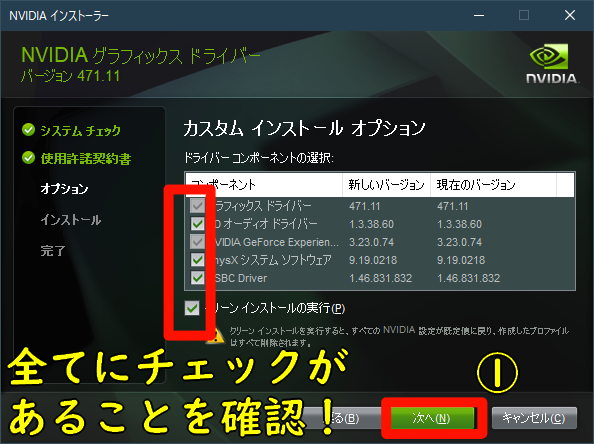
全ての項目にチェックが入っていることを確認し、「次へ」をクリックしましょう!
するとインストールが始まります。
インストールがすすみ始めますので、しばらく待ちましょう。
インストールが終わると以下の画面が表示されますので、閉じるをクリックして終わりましょう!
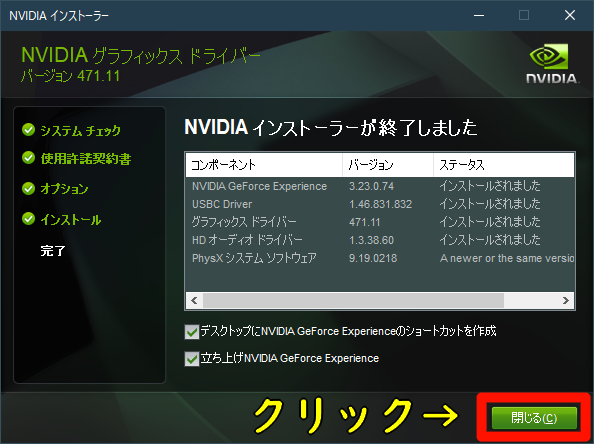
まとめ
いかがでしたでしょうか?
ダウングレードをすることで、バグが発生する以前の仕様に戻ったと思います。
ですが、再びアップグレードするとバグが再発してしまうようなので、NVIDIAによる修正かApex運営による修正を待ちましょう!
もし周りに悩んでいる人がいればぜひ教えてあげてくださいね!
