YouTubeの配信で、このような画面を見たことはありませんか?
Hikakin Gamesより引用:https://youtu.be/fOtJ1AUid3U?t=129
これは背景を透過して、自分以外が画面を邪魔にならないようにしています。
普通なら後ろに部屋の壁紙が見えることになります。
透過をしないと、ゲームの配信をするときにその背景が邪魔になり、ゲーム画面の全体が見えづらくなります。

そのようなときに使えるのが透過できる「クロマキー」機能。
では、そんな便利なクロマキー機能の使い方を解説していこうと思います!
最初に
OBSとは、OBS Studioの略称です。
配信をする際にはこのサイトを経由し、ゲーム画面をYouTube・Twitch・ニコニコ動画などに映像を出力します。
OBS Studioのダウンロード・使い方が分からない方はこちらをご覧ください!
準備するもの
マクロキーを使うにあたって、準備するものはこの2つです。
ポイント
- グリーンカーテン
- OBS Studio
- Webカメラ
グリーンカーテンとは、背景を緑にするもので、映画などで空を浮いている演出をしているのはこれを用いています。
Webカメラは、パソコンに接続するカメラで、バッテリーがないので持ち運びができないカメラです。
Zoomなどでよく使用されています。
では、さっそく解説していきましょう!
Step1.OBS Studioを開く
まず最初に、OBS Studioを開きましょう。
OBS Studioが開いたら、このような黒い画面だと思います。
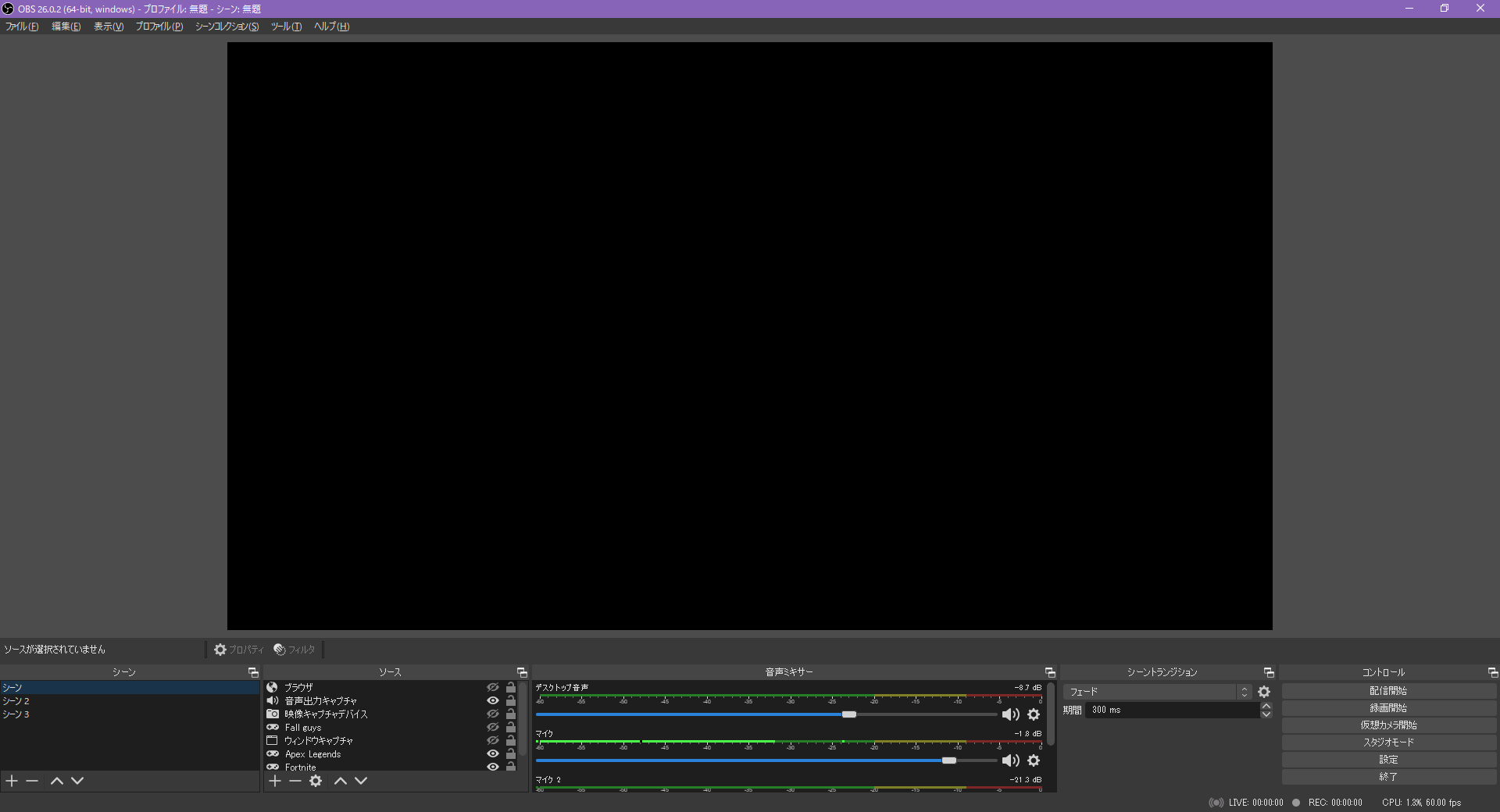
では、ソースのプラスをクリックしましょう。
Webカメラを使用したいので、「映像キャプチャデバイス」をクリックします。
「新規作成」か「既存を追加」かを選びますが、今回は「新規作成」を選びましょう。
すると、映像キャプチャデバイスのプロパティが表示されます。
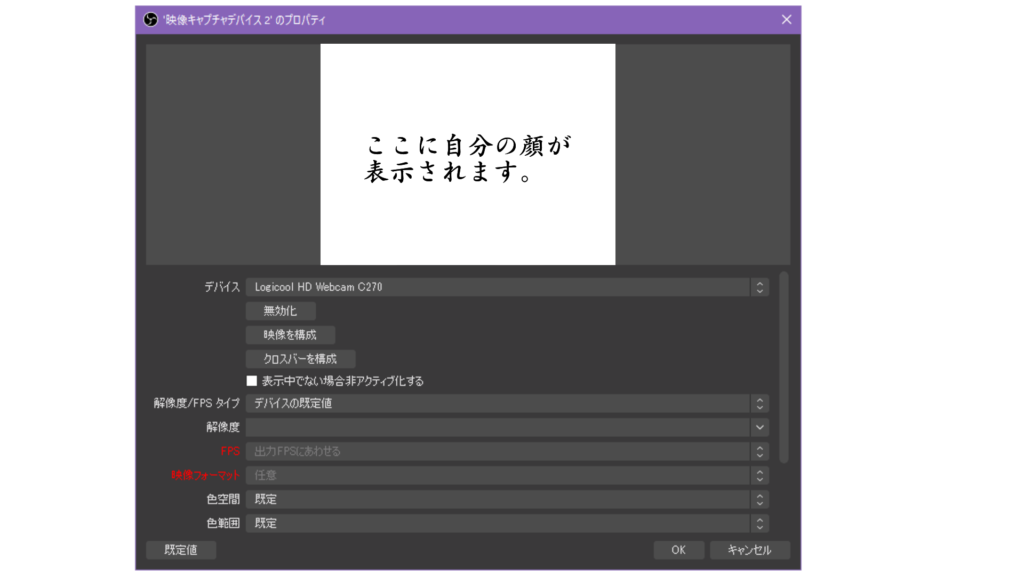
デバイスがお使いのWebカメラになっていることを確認しましょう。
確認したらOKボタンを押します。
設定が完了すると自分の顔が白いところに移されます。
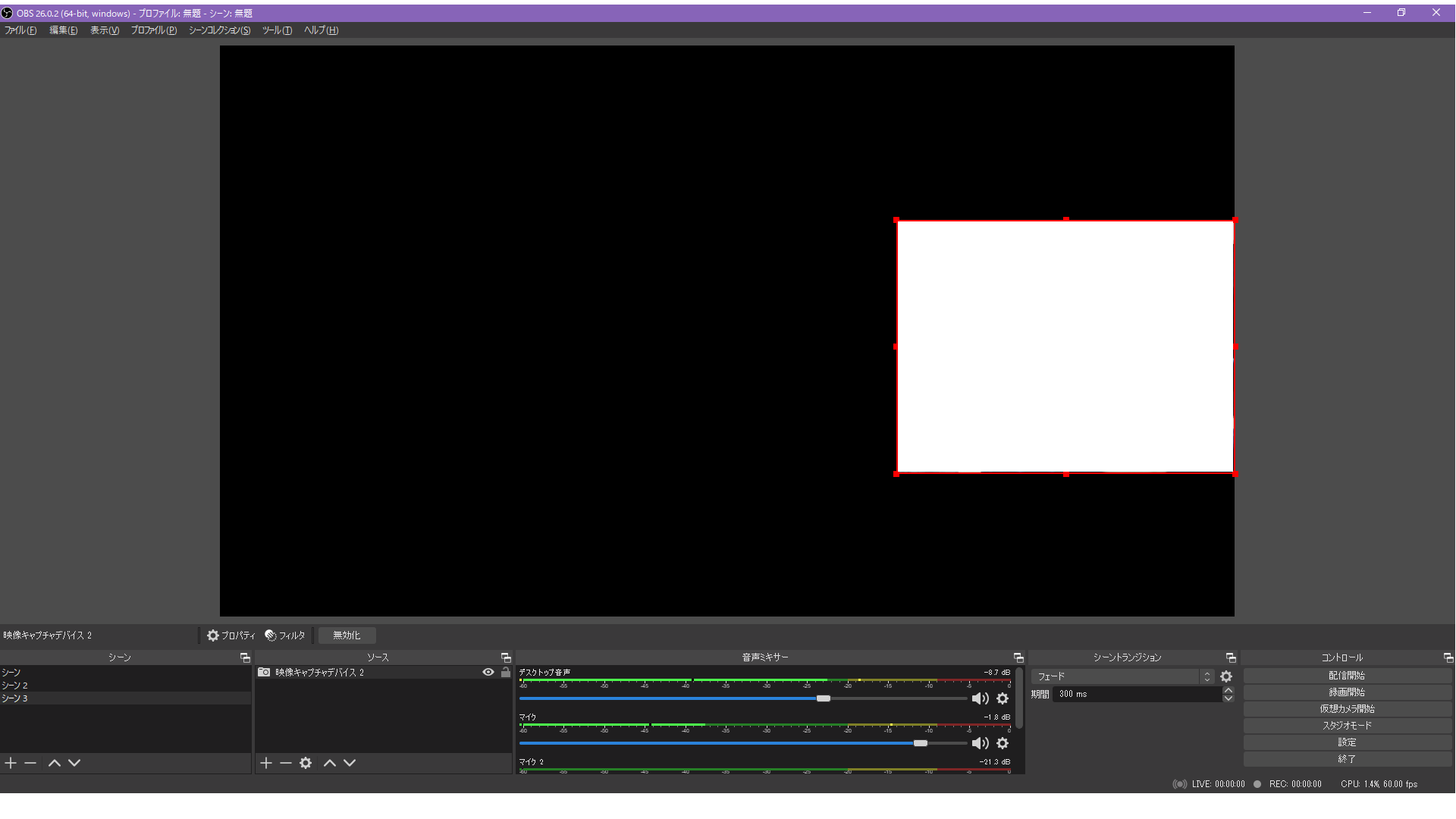
では、次に透過をしていきましょう。
Step2.透過して違和感ゼロへ!
透過をすることによって、ゲーム配信の違和感を消すことができます。
部屋の家具や壁紙がないことによって、ゲーム画面の邪魔にもなりません。
では、さっそく透過していきましょう!
「Step1.OBS Studioを開く」より設定した、「映像キャプチャデバイス」を右クリックします。
すると、「フィルタ」と呼ばれる、いわばプラス要素を付け加えることのできる状態になります。
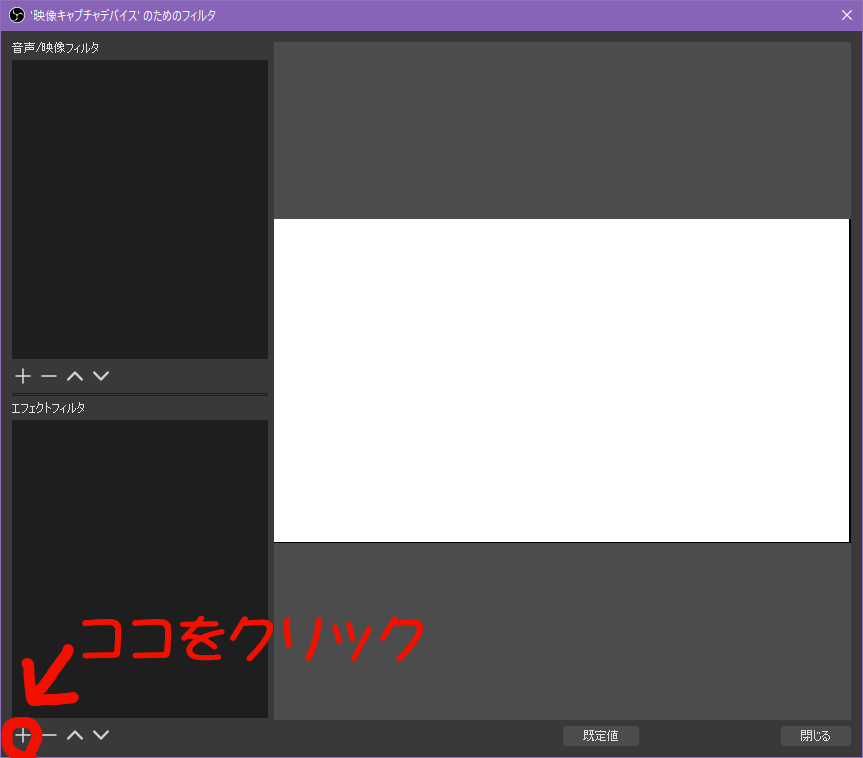
クリックすると、選択欄が現れるので「クロマキー」を選択します。
フィルタの名前に関しましては、自分の好きな名前orデフォルトで大丈夫です。
フィルタのプロパティ(設定画面)が開くので、設定をこのようにします。
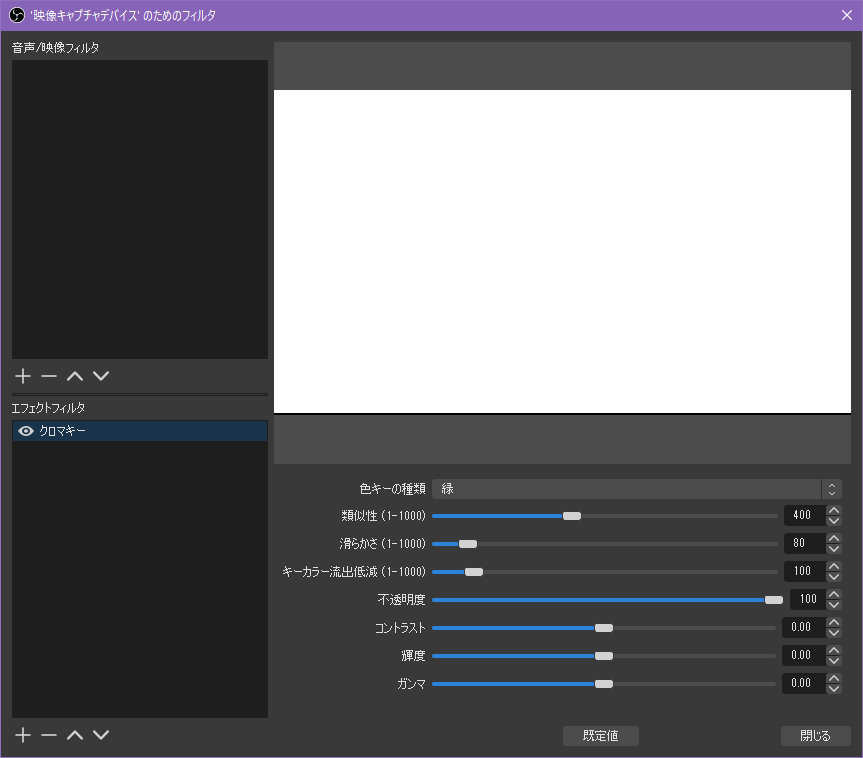
設定が確認できたら、右下の「閉じる」を押します。
これで背景が透過できている状態になり、いつでも最高の配信ができます!
まとめ
顔出し配信をするなら、ぜひとも使用してほしいこの機能。
配信に限らず、OBSを使っての録画をする際にも活用できるため、背景を透過して動画を投稿したい方は是非ご参考ください!
補足:このデバイスがあれば...
配信をするにあたって、「コレがあればいいのにな..」と思う物がいろいろあります。
そのデバイスを1つ考えてみました!
配信をするならぜひご参考にください!
コンデンサーマイク
配信をするなら、やはりこだわるべきは音質。
音質がこもりがちだったり、ノイズが入るようであれば購入を考えるべきです。
配信をする時、何を言っているかわからないと面白く無いですよね..
どんなに面白いゲームをやったとしても、音声が聞き取りづらきゃ面白さに欠けてしまうので、ぜひ音質にこだわってみてはいかがでしょう?
そんなマイクですが、イチオシはこの「コンデンサーマイク」です!
別に「ファンタム電源」という物を購入する必要がありますが、ぜひともいいマイクを使って他の配信者と差をつけましょう!


