Appleが発売しているワイヤレスイヤホンの「Airpods」。
そんなAirpodsの接続方法はご存知ですか?
今回は、Apple製品を代表する「iPhone」・「MacBook」別にAirpodsを接続する方法を解説していきます!

Airpodsをペアリングする方法を知らなければ快適にワイヤレスイヤホンライフが送れません...
この記事では、絶対にわかるように超丁寧に解説しております!
ぜひ最後までご覧ください!
AirpodsをiPhoneと接続しよう
最初に、iPhoneと接続する方法を解説していきます!
ペアリングによって、音楽を聴いたり通話をする時にもっと快適に生活ができるようになります。
では、早速解説していきましょう!
Step1.準備
最初にiPhoneとAirpods(Airpods Pro)を準備しましょう。

ここで大事なのが、両方とも充電があるか。
電化製品なので、充電がなければ使用することができません。
充電がある状態である緑のランプがついてあることを確認しましょう!

iPhoneはこの電池マークが白色であれば問題ありません。
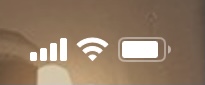
Step2.iPhoneの設定
次に、iPhoneと接続する方法について解説していきます。
まず最初に、iPhoneのBluetoothをONになっているかを確認しましょう!
※確認方法は、iPhoneの『設定』から確認できます。
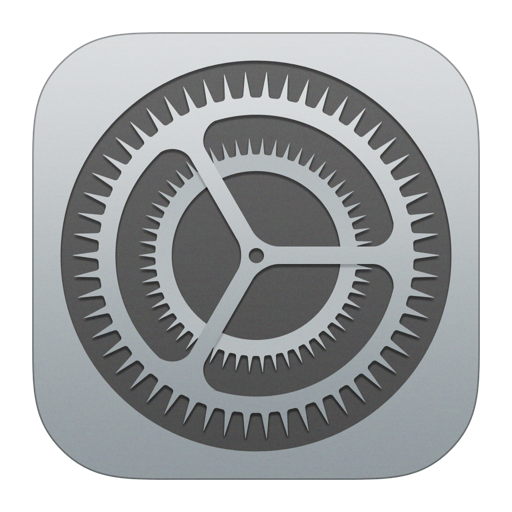 このアイコンが目印!
このアイコンが目印!
では、設定を解説していきます!
- BluetoothをONにしたら、Airpodsのケースごと近づけてケースを開けます。
- 「Airpods」と表示されるため、接続をクリックしましょう。
これで設定は完了です!
AirpodsをMacと接続しよう
次に、MacBookと接続する方法を解説していきます!
ペアリングによって、音楽を聴いたり通話をする時にもっと快適に生活ができるようになります。
では、早速解説していきましょう!
Step1.準備
最初にMacBookとAirpods(Airpods Pro)を準備しましょう。

ここで大事なのが、両方とも充電があるか。
電化製品なので、充電がなければ使用することができません。
充電がある状態である緑のランプがついてあることを確認しましょう!

MacBookは電池マークの黒色があれば問題ありません。

Step2.Macでの設定
次に、MacBookと接続する方法について解説していきます。
最初に、MacのAppleメニューからシステム環境設定を選択します。
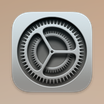 画面下部(Dock)に表示されています!
画面下部(Dock)に表示されています!
では、設定を解説していきます!
- 設定画面よりBluetoothを選択し、Airpodsがケースの中に入っている状態でケースをMacに近づけます。
- 近づけてケースを開き、背面のボタンを長押しし、ランプが白くなるまで押し続けます。
- 白くなると「デバイス」にAirpodsが表示されるので、「接続」をおして接続しましょう!
これで設定は完了です!
背面のボタンはここにあります。

楽しみ方はいろいろ!
Airpodsを使えば外出先でも音楽や通話を楽しむことができたり、作業をしながら楽しむなど、楽しみ方がたくさんあります!
僕自身もランニングをするときや作業をするときなどに使っています。
片耳だけでの使用もできるため、ランニング中に周りの音を聞きたいときにも安心です!

自分の使いたい場面でたくさん使って、人生を豊かにしていきましょう!
関連する記事
関連する記事を掲載しております!
気になる記事がありましたらぜひご覧ください!

