

友人、知人とパルワールドやマインクラフトをしたいときに必要になるのがマルチプレイ専用サーバー。
頑張れば自身で作ることができますが、専門知識が必要かつセキュリティリスクが高いのが本音です。
そこで今回は、短時間かつカンタンにマルチプレイを始めることができる「Xserver VPS for Game」をご紹介していきます!

Xserver VPS for Gameの月額料金
最初に、月額料金について解説を行っていきます。
月額料金は下記のとおりです!
1か月プラン
| 初回契約時 | ||||
| プラン | 2GBプラン | 4GBプラン | 8GBプラン | 16GBプラン |
| 月額料金 | ¥1,150 | ¥2,200 | ¥4,400 | ¥9,750 |
| 契約更新時 | ||||
| プラン | 2GBプラン | 4GBプラン | 8GBプラン | 16GBプラン |
| 月額料金 | ¥1,150 | ¥2,200 | ¥4,400 | ¥9,750 |
12か月プラン
| 初回契約時 | ||||
| プラン | 2GBプラン | 4GBプラン | 8GBプラン | 16GBプラン |
| 月額料金 | ¥855 | ¥1,710 | ¥3,239 | ¥7,019 |
| 契約更新時 | ||||
| プラン | 2GBプラン | 4GBプラン | 8GBプラン | 16GBプラン |
| 月額料金 | ¥900 | ¥1,800 | ¥3,600 | ¥7,800 |
24か月プラン
| 初回契約時 | ||||
| プラン | 2GBプラン | 4GBプラン | 8GBプラン | 16GBプラン |
| 月額料金 | ¥782 | ¥1,574 | ¥2,889 | ¥6,375 |
| 契約更新時 | ||||
| プラン | 2GBプラン | 4GBプラン | 8GBプラン | 16GBプラン |
| 月額料金 | ¥870 | ¥1,750 | ¥3,400 | ¥7,500 |
36か月プラン
| 初回契約時 | ||||
| プラン | 2GBプラン | 4GBプラン | 8GBプラン | 16GBプラン |
| 月額料金 | ¥705 | ¥1,445 | ¥2,560 | ¥5,759 |
| 契約更新時 | ||||
| プラン | 2GBプラン | 4GBプラン | 8GBプラン | 16GBプラン |
| 月額料金 | ¥830 | ¥1,700 | ¥3,201 | ¥7,200 |
料金は特典適用時の料金です。上記料金は9/24まで適用されます。
契約プランにより月額料金が異なります。
ご自身のやりたいゲームの必要なメモリの数でプランを選びましょう!
続いてゲーム別のおすすめプランを解説していきます。
ゲーム別のおすすめプラン
ゲーム別のおすすめプランを解説します!
今回は「パルワールド」、「マインクラフト」、「ARK: Survival Evolved」の3タイトルのプランについて解説していきます。
パルワールドのおすすめプラン
パルワールドは4GBのメモリプラン(月額2,200円)を契約しましょう!
4GBプランなら、5人ぐらいの場合快適にプレイができます。
より快適にプレイしたい場合は8GB(月額4,400円)以上のプランの契約がおすすめです。
基本的にパルワールド自体がサーバーに負荷がかかりやすいゲームのため、大人数でプレイする場合はメモリが多いプランを選択しましょう!
※パルワールドの場合、2GBは選択することができません。
マインクラフトのおすすめプラン
マインクラフトは、2GBのメモリプラン(月額1,150円)を契約しましょう!
2GBプランなら、5人ぐらいの場合快適にプレイができます。
より快適にプレイしたい場合は4GB(月額2,200円)以上のプランの契約がおすすめです。
マインクラフトはそれほどサーバーに負荷がかかりにくいゲームのため、大人数でプレイする場合でもメモリは少なくとも安心してプレイができます!
必要に応じてプランを調整しましょう。
ARKのおすすめプラン
ARK: Survival Evolvedは、4GBのメモリプラン(月額2,200円)を契約しましょう!
4GBプランなら、5人ぐらいの場合快適にプレイができます。
より快適にプレイしたい場合は8GB(月額4,400円)以上のプランの契約がおすすめです。
基本的にARK自体がサーバーに負荷がかかりやすいゲームのため、大人数でプレイする場合はメモリが多いプランを選択しましょう!
※ARK: Survival Evolvedの場合、2GBは選択することができません。
Xserver VPS for Gameの特典
いかがでしょう?Xserver VPS for Game、利用してみたくなりましたか?


Xserverでは、そんな問題を払しょくする特典を展開しています!
それが、最大20%の割引特典です!
最大で利用料金20%分の金額を月額料金から割引することができます。
※割引率はコチラ
割引は12か月プラン以上の場合に適用されます。
ぜひ1年間以上の契約をご検討ください!
契約から利用までの流れ
契約したいプランが決まったら、さっそく契約や設定を行っていきましょう!
サービスのご利用は下記の3ステップにて行うことができます。
利用の3ステップ
- サーバーのお申込み
- サーバーの設定
- サーバーへの参加
サーバーのお申込み
ではさっそくサーバーの契約を行っていきましょう。
サーバーの契約には、まず下記のリンクよりサイトへ移動します。
サイトへ移動したら、契約するサーバーのメモリのサイズや契約期間、利用したいゲームを選択します。
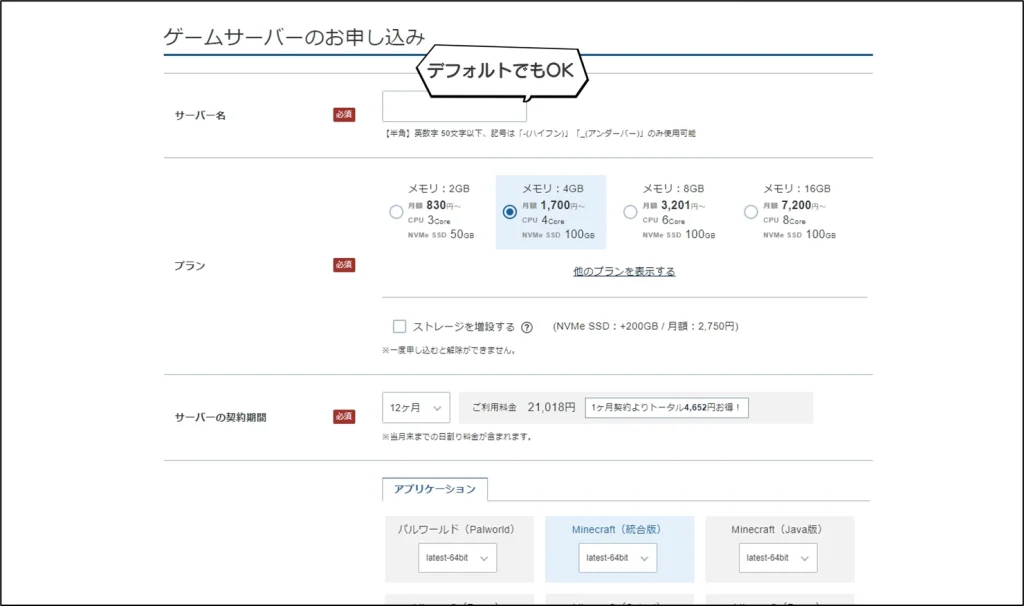
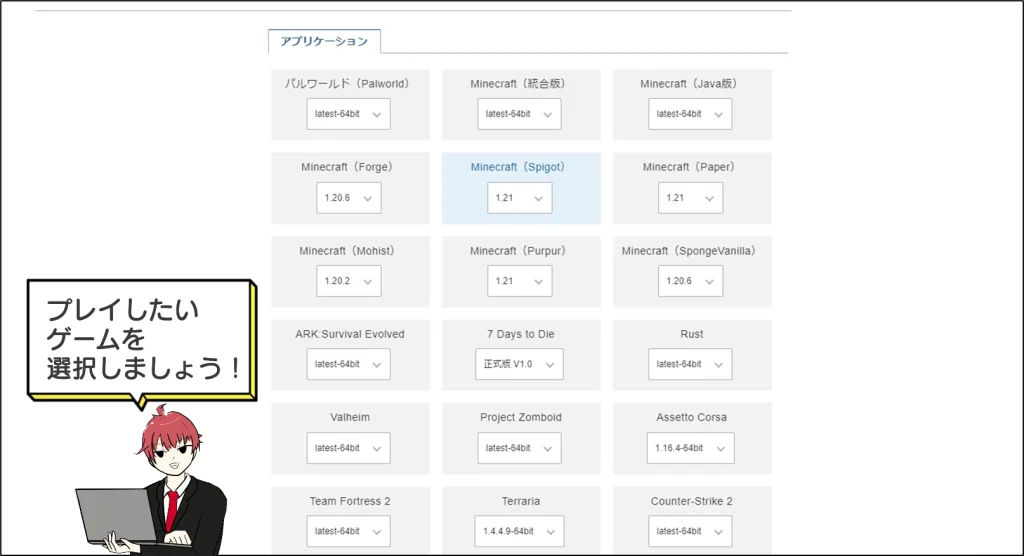
Rootパスワードは半角+英数字のものを作りましょう。
※コンソールを利用する場合に利用します。コンソールとは詳細な設定を行うものという認識でOKです!
後々利用することがあるため控えておきましょう。
SSH Keyに関しては、とりあえず自動生成にチェックを入れてダウンロードしておけばOKです!
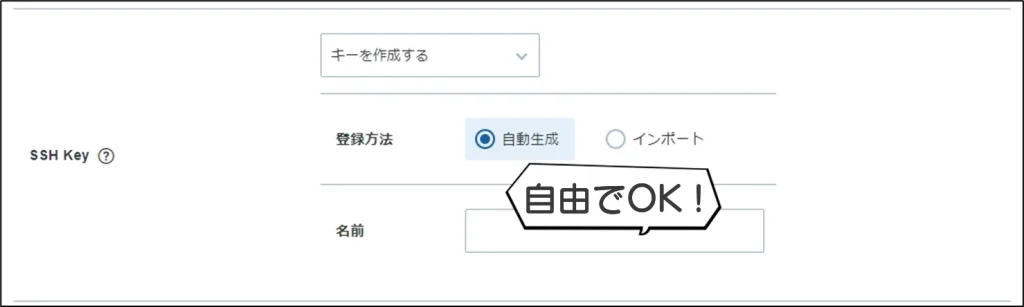
ここまで終われば「お申込み内容を確認する」と書いてあるボタンをクリックしましょう。
クリックすると「秘密鍵の登録が完了しました」という画面が表示されるので、ダウンロードをクリックしておきます。
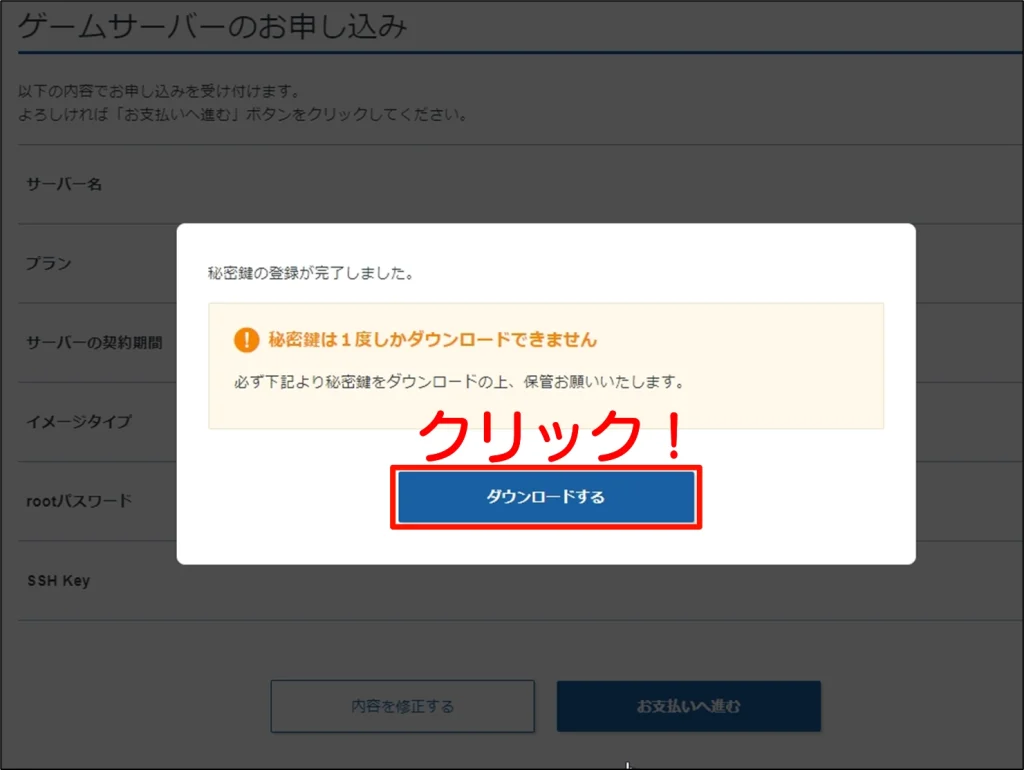
使うことはないと思いますが、セキュリティの強化ができますので積極的に利用しましょう!
続いてお支払い方法を設定しましょう。

学生さんや未成年の場合、クレジットカードを持っていない場合が多くお困りかと思います。
そこで今回は、クレジットカードに限らず、プリペイド払いの方法についても詳しく解説していきますので、ぜひ当記事を見ながらお申込みください!
クレジットカードの決済方法
まずはクレジットカードの決済方法について解説していきます。
クレジットカードの場合は特に何も気にする必要はありません。
手数料等もございませんので、VISA、MasterCard、JCB、AMERICAN EXPRESSを利用している場合は決済可能です。
※自動更新のため注意が必要です
決済が完了したらトップへ戻るをクリックし、ゲームサーバー管理をクリックしましょう!
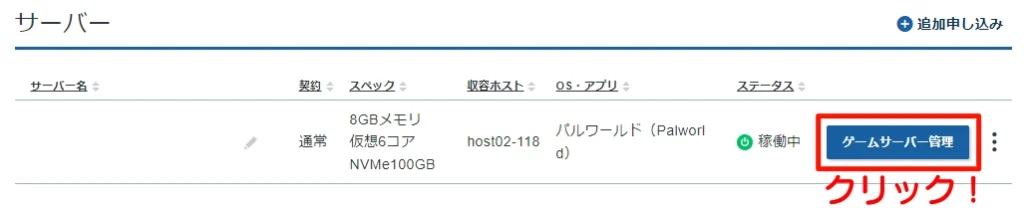

プリペイドカードの決済方法
つづいてプリペイドの決済方法について解説していきます。
プリペイド払いはXserverアカウントにお金を入金するものです。
プリペイド払いをするとここまでのステップが最初からになってしまうという点にご注意ください。
さて、プリペイド払いの場合ですが、コンビニ支払いをオススメしています。
手数料等もございませんので、セブンイレブン、ローソン、ファミリーマート、セイコーマート、デイリーヤマザキ、ミニストップにてお支払い可能です。
プリペイド払いは画面右上のユーザ名が表示されてある場所をクリックして、プリペイド管理をクリックします。
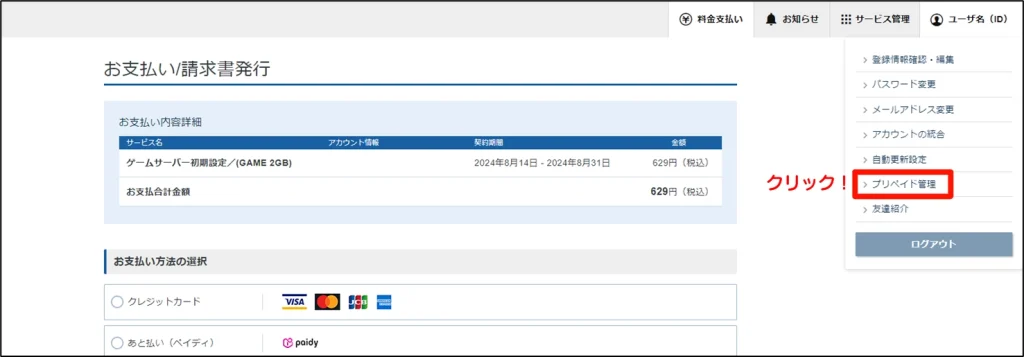
チャージしたい金額を入力し、お手続きをしましょう!
メールにて「コンビニでのお支払い受付のお知らせ」という案内が来ます。
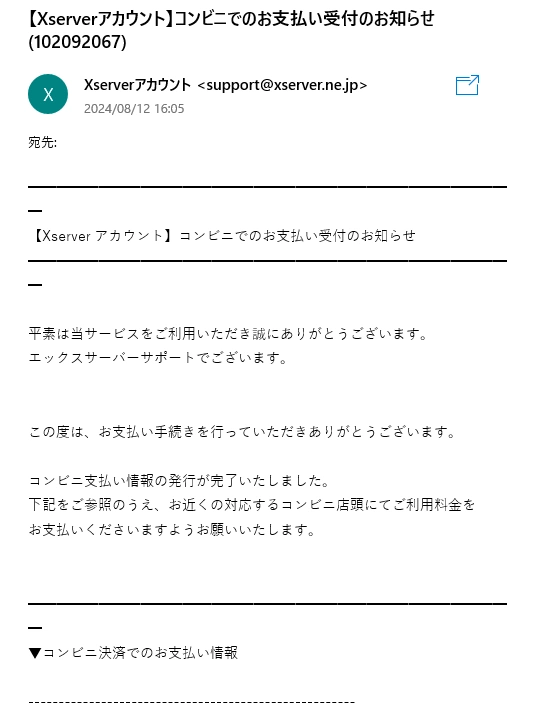
受付番号と電話番号をメモして、利用したいコンビニにてお支払いしましょう!
各コンビニの支払い方法は下記のリンクをご参照ください!

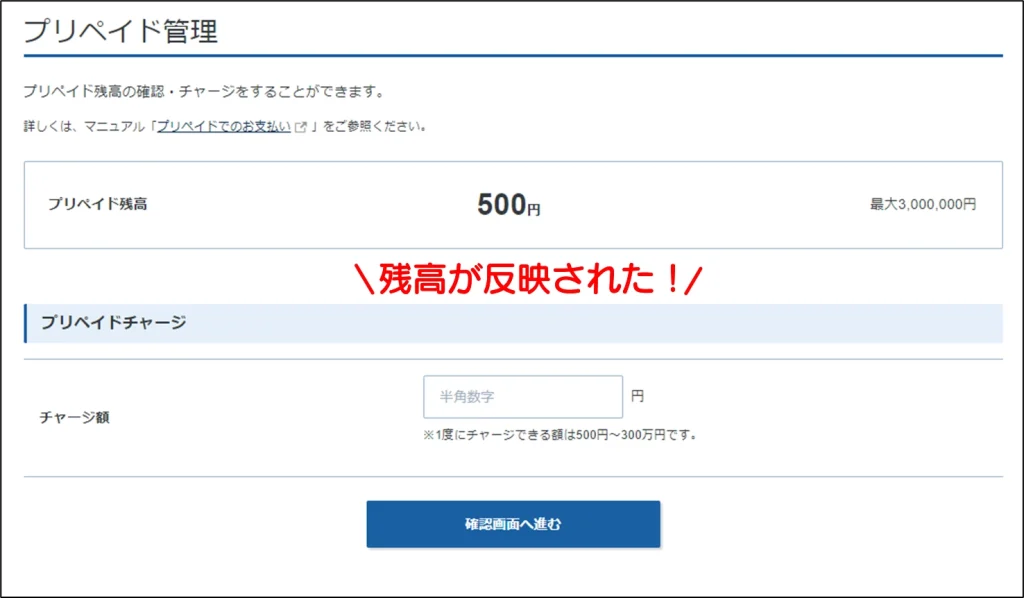
あとはプリペイド払いを選択し、プリペイド払いを行えばOKです!
プリペイド払いが完了したらトップへ戻るをクリックし、ゲームサーバー管理をクリックしましょう!
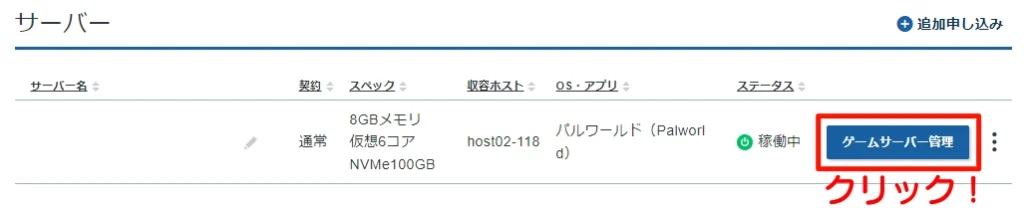

サーバーの設定
お支払いの設定まで終わったら、サーバーの設定を行っていきましょう!
今回はおすすめプランで例を出した「パルワールド」、「マインクラフト」、「ARK: Survival Evolved」の設定方法やサーバー参加の方法を解説していきます。
プレイしたいゲームがありましたらぜひチェックしてみてください!

パルワールドのサーバー設定
パルワールドの設定方法について解説していきます。
それぞれの設定はパルワールドマネージャーにログインして設定していきます。
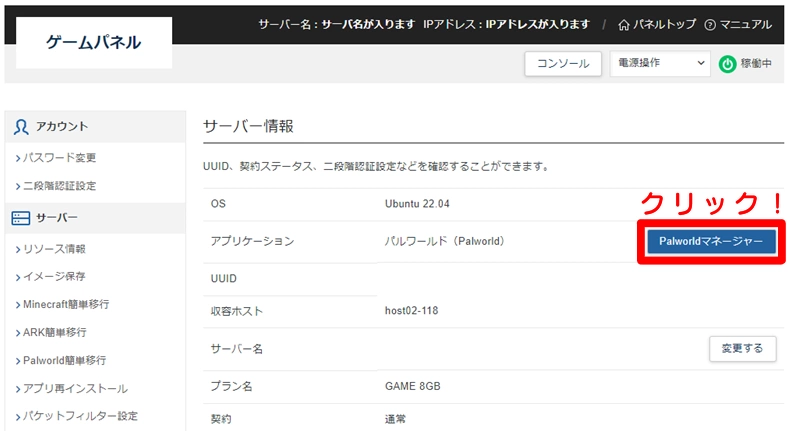
ログインに必要なユーザ名とパスワードですが、こちらはメールに記載してありますので、そちらをご確認の上ログインしましょう!
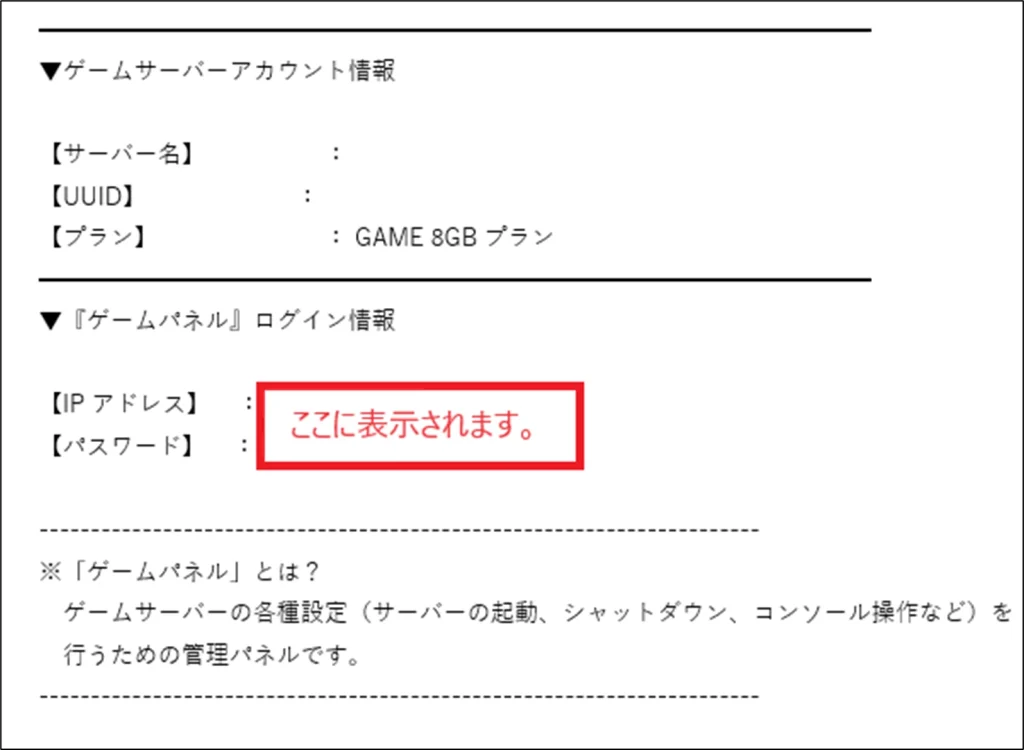
パルワールドマネージャーはこのような画面です。
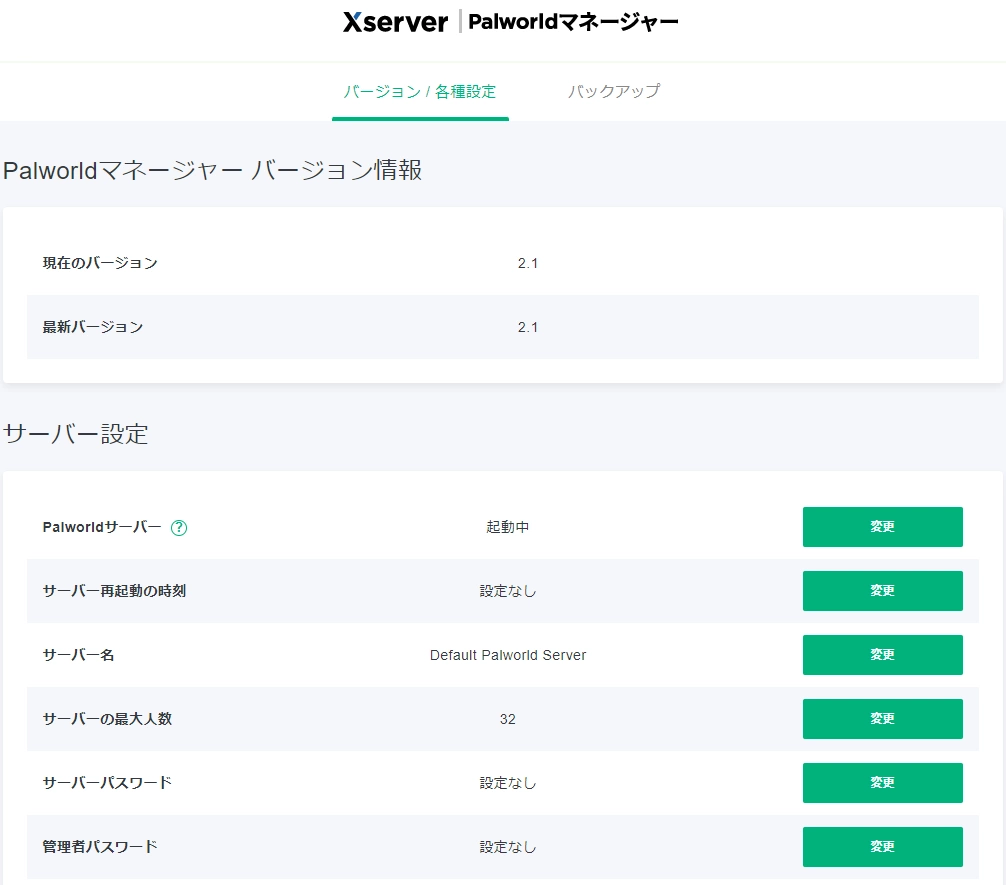
こちらでマップの種類やパルの出現率、攻撃力などの設定を行うことができます。
プレイをカスタマイズしたいかたはぜひご利用ください!
マインクラフトのサーバー設定
マインクラフトの設定方法について解説していきます。
それぞれの設定はマインクラフトマネージャーにログインして設定していきます。
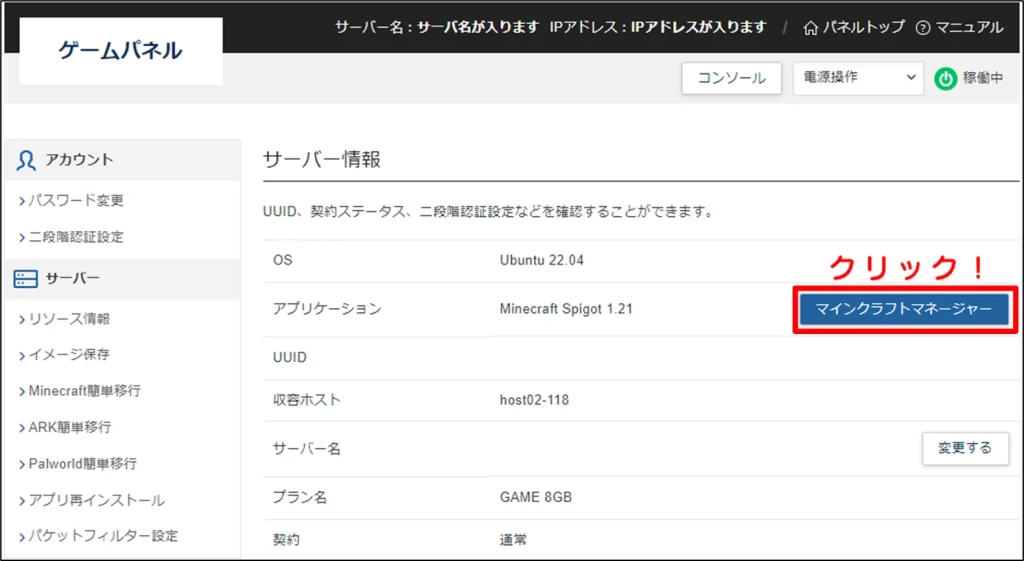
ログインに必要なユーザ名とパスワードですが、こちらはメールに記載してありますので、そちらをご確認の上ログインしましょう!
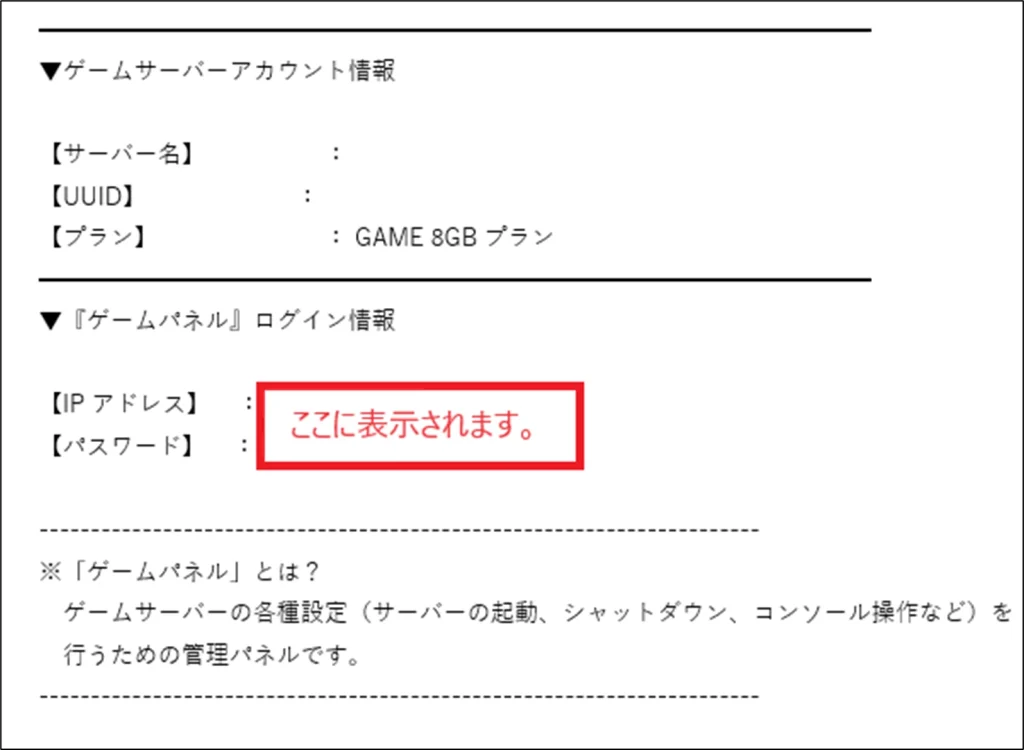
マインクラフトマネージャーはこのような画面です。
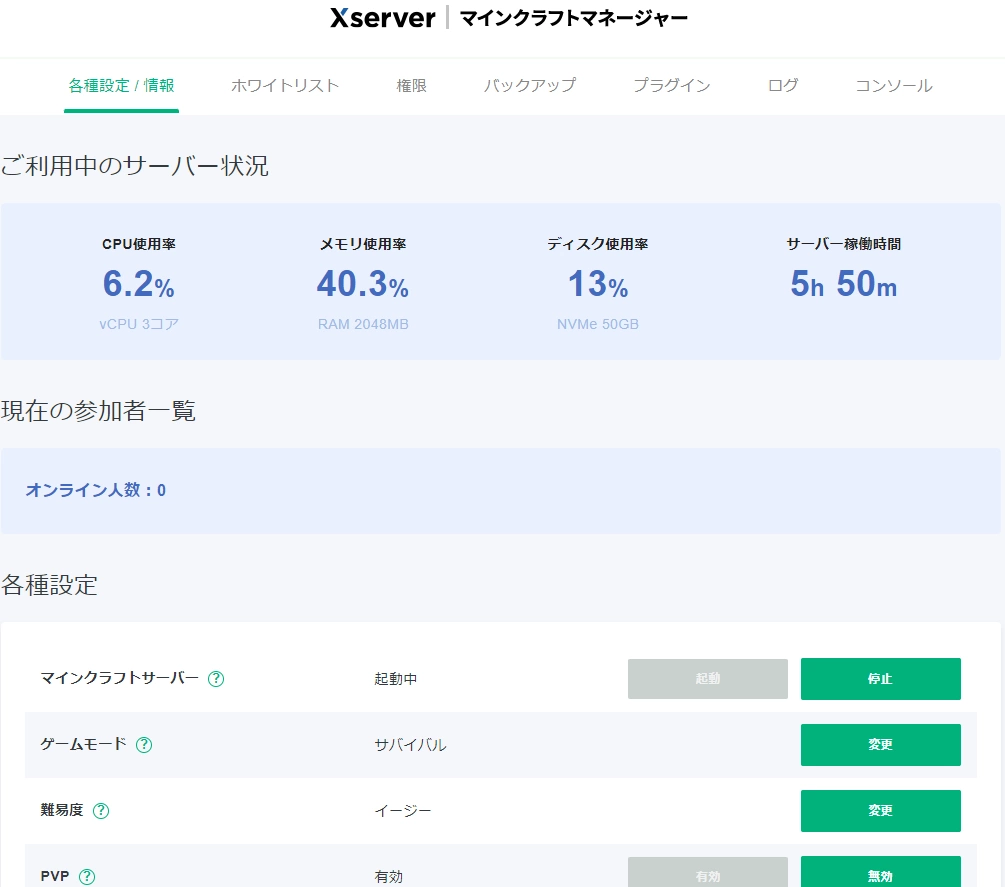
こちらでゲームモードや難易度、PvPの有り無しなどの設定を行うことができます。
プレイをカスタマイズしたいかたはぜひご利用ください!
ARK: Survival Evolvedのサーバー設定
ARK: Survival Evolvedの設定方法について解説していきます。
それぞれの設定はARKマネージャーにログインして設定していきます。
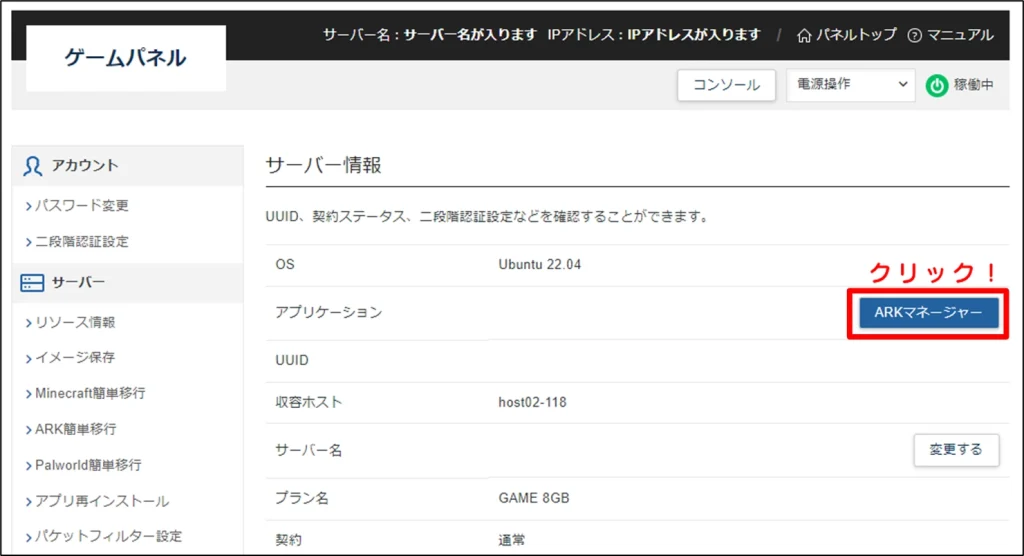
ログインに必要なユーザ名とパスワードですが、こちらはメールに記載してありますので、そちらをご確認の上ログインしましょう!
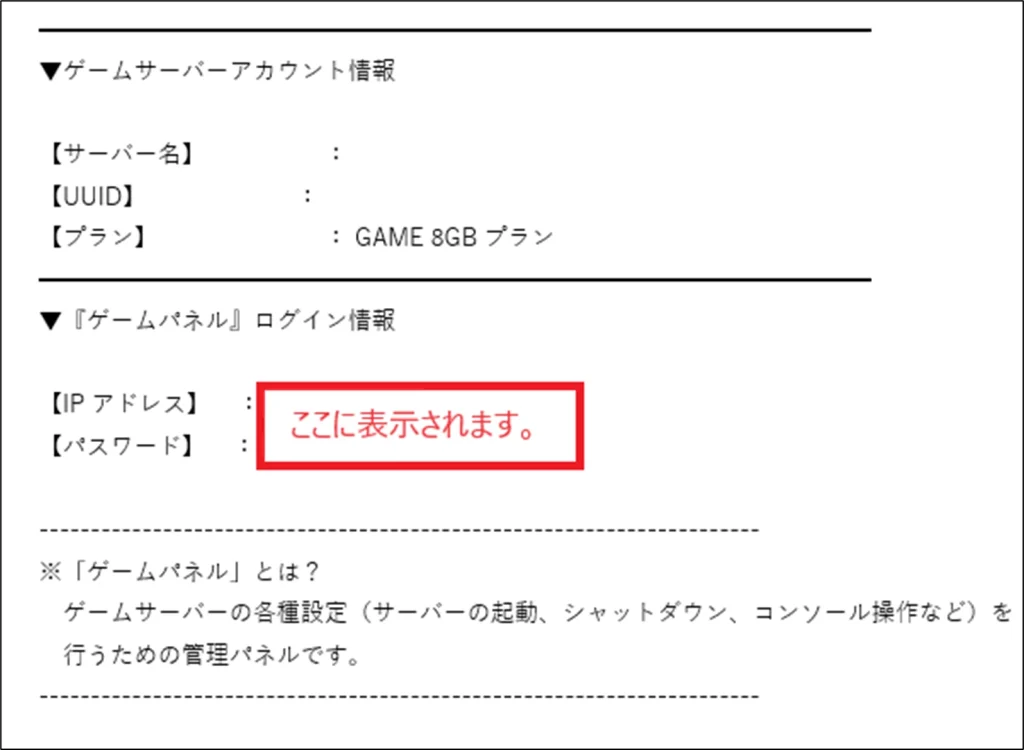
ARKマネージャーはこのような画面です。
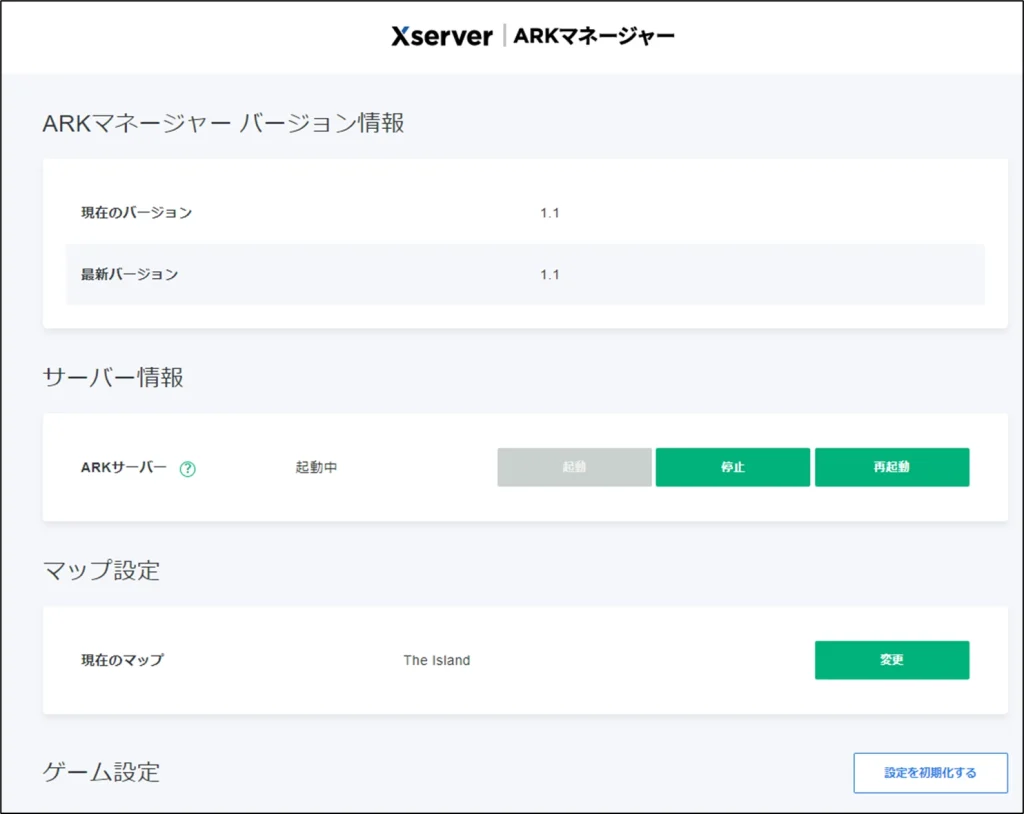
こちらでマップの種類やテイムの難易度、攻撃力などの設定を行うことができます。
プレイをカスタマイズしたいかたはぜひご利用ください!
マネージャー画面にログインできないときの対処法

せっかくサーバーをインストールしたのに、マネージャーにログインできない場合があります。
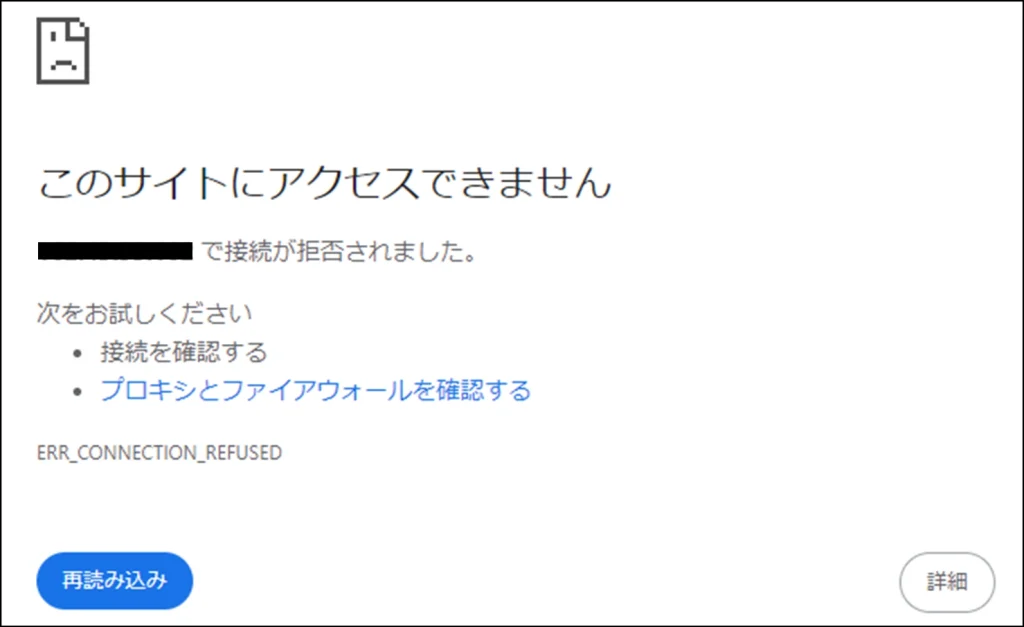
そういう場合は、コンソールを使ってマネージャーに起動信号を送ります。
コンソールは画面右上のボタンです。
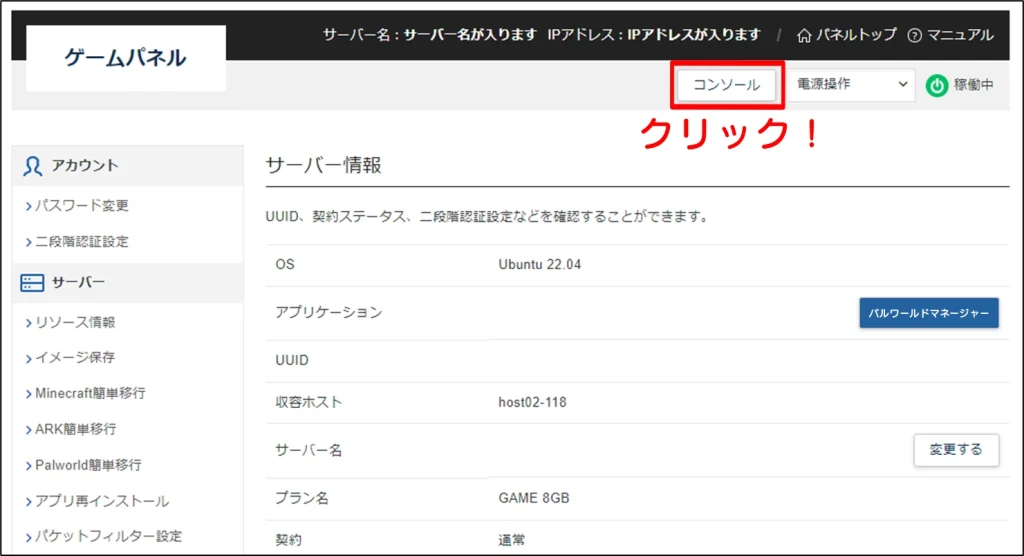
そこをクリックすると、ユーザ名とパスワードを入力するよう求められます。
Loginの右側には「root」、Passwordはインストール時に設定したrootパスワードを入力しましょう。


パスワードまで押してEnterキーを押すと、このような文字が表示されます。
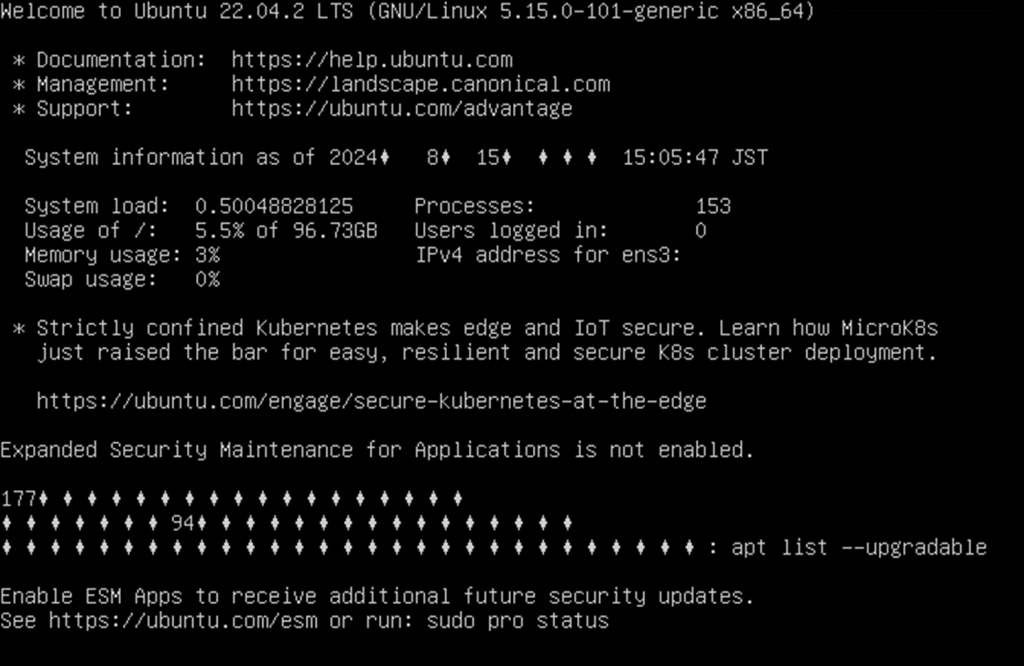
「Incorrect」と表示された場合はパスワードが間違っています。
ログインに成功したら、そのまま入力を行っていきます。
マインクラフトの場合は「systemctl start minecraft-manager.service」、パルワールドの場合は「systemctl start palworld-manager.service」、ARK: Survival Evolvedの場合は「systemctl start ark-manager.service」と入力しましょう!
入力後Enterキーを押して、再びマネージャーをクリックするとログイン画面が表示されます!

サーバーの参加方法
サーバー設定まで終わったら、サーバーに参加していきましょう!
マインクラフト、パルワールド、ARK: Survival Evolvedの参加方法について解説していきます。
パルワールドの参加方法
パルワールドの参加方法について解説していきます。
まずはパルワールドを起動し、ホーム画面より「マルチプレイに参加する(専用サーバー)をクリックし、赤枠部分をクリックします。
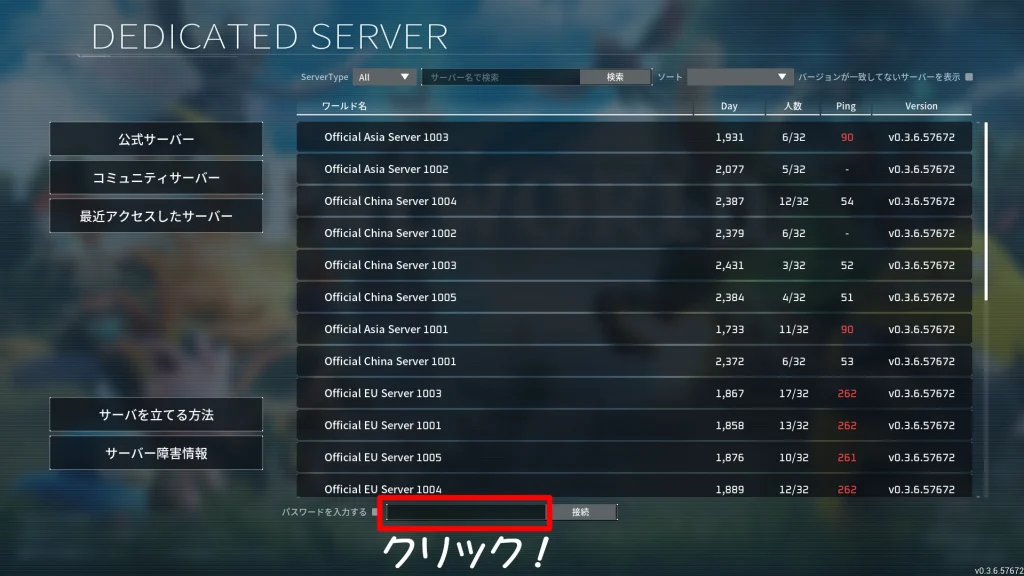
そこにゲームパネルに表示されているIPアドレスを入力します。
このとき、IPアドレス+「:16020」と入力します。

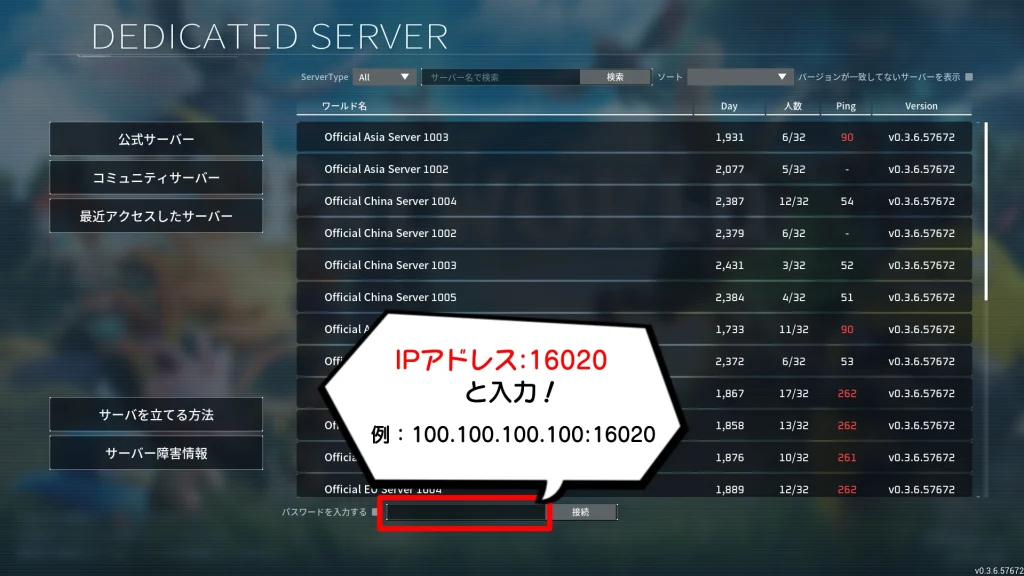
入力が終わったら「接続」を押し、サーバーに参加しましょう!

マインクラフトの参加方法
マインクラフトの参加方法について解説していきます。
まずは、マインクラフトランチャーを起動し、マインクラフトを起動します。
ホーム画面よりマルチプレイをクリックし、「サーバーを追加」をクリックします。

サーバー名は適当につけ、サーバーアドレスはゲームパネルに表示されているIPアドレスを入力します。
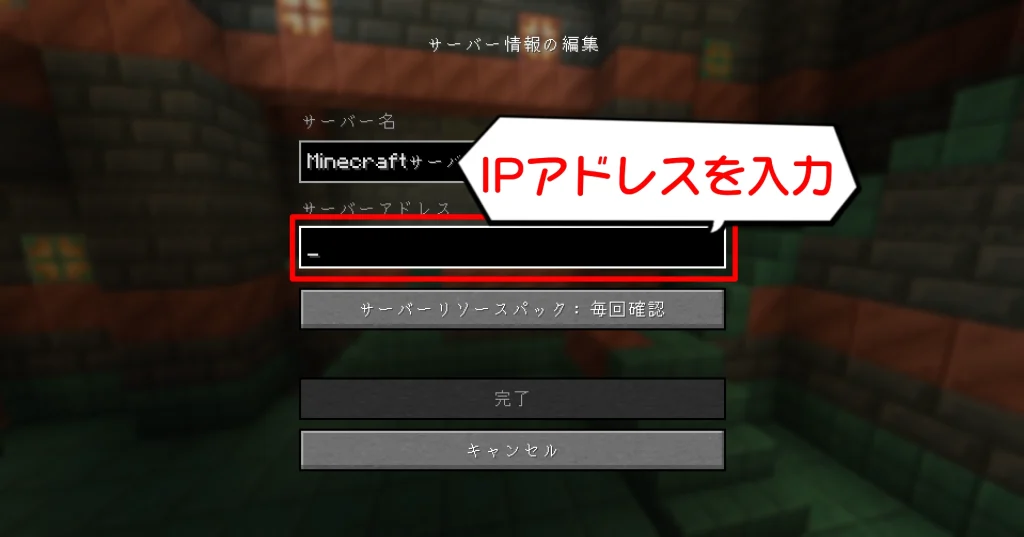
入力したら完了を押し、登録したサーバーのアイコンをクリックしてサーバーに参加しましょう!

ARK: Survival Evolvedの参加方法
ARK: Survival Evolvedの参加方法について解説していきます。
まずは、Steamを起動し、画面左上の表示→ゲームサーバーをクリックします。
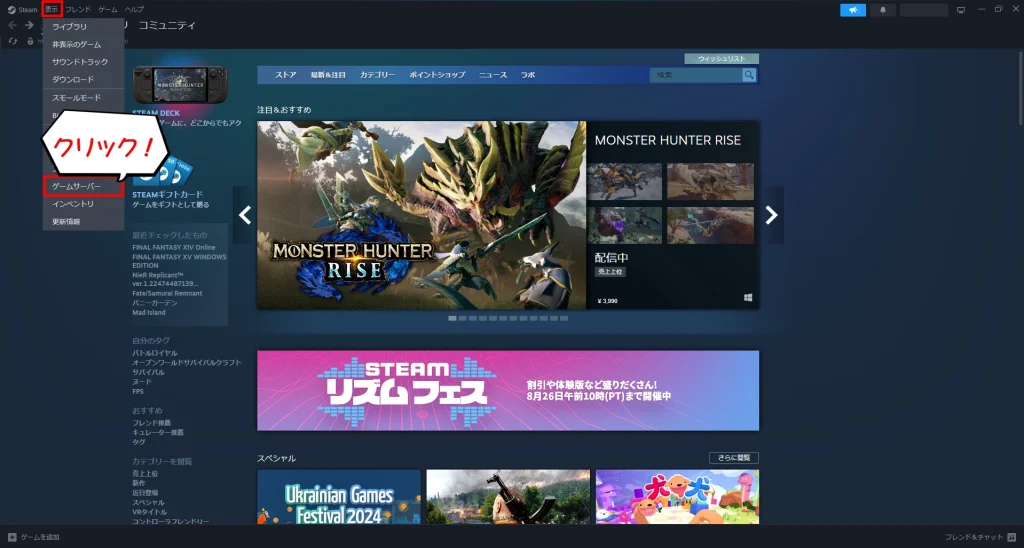
このような画面が表示されますので「+」をクリックします。
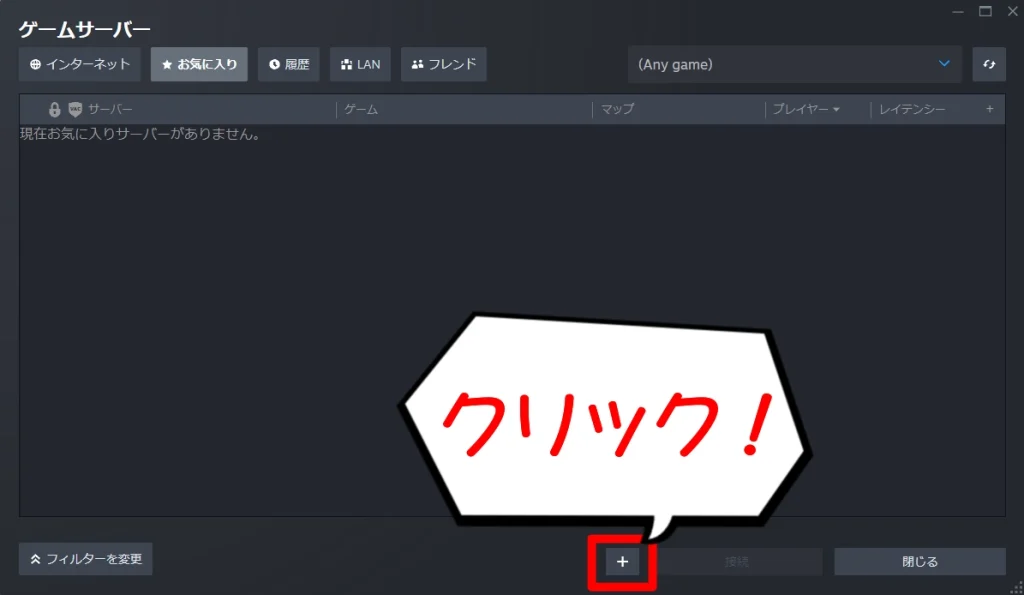
ここにはIPアドレスを入力します。ゲームパネルよりコピーして貼り付けてください。
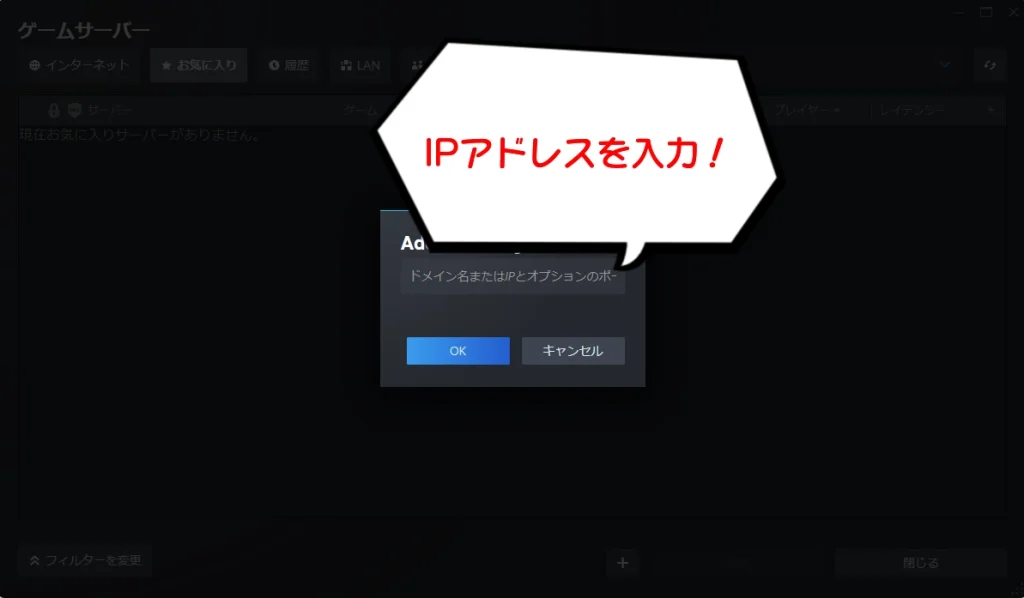
サーバーが追加されたらSteamでの設定は終了です。
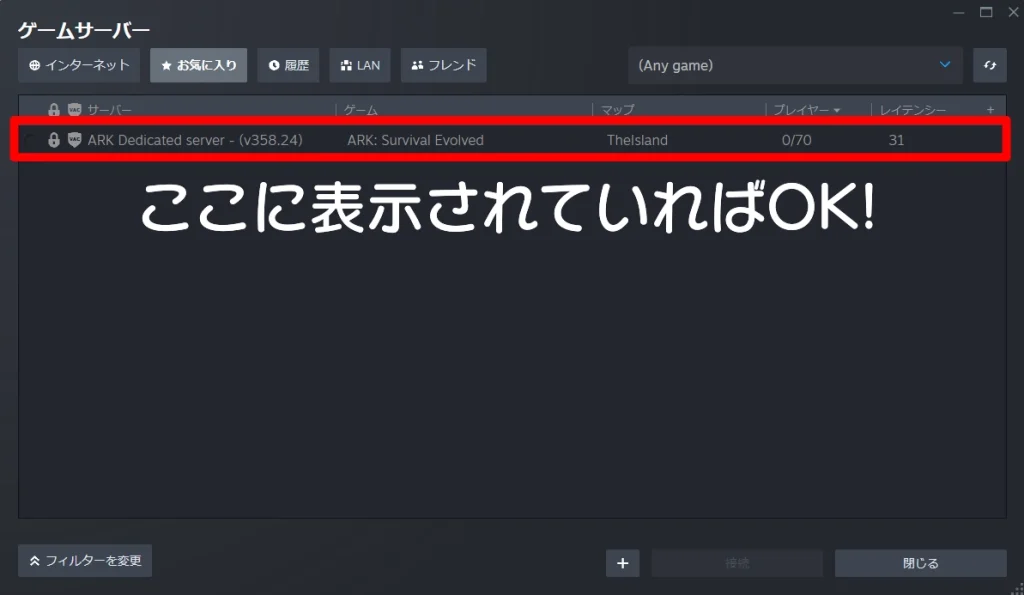

続いてARK: Survival Evolvedを開きます。
サーバー検索をクリックし、画面左下のセッションフィルターを「お気に入り」に変更し、先ほど設定したサーバーをクリックし、画面下の「開始」をクリックします。
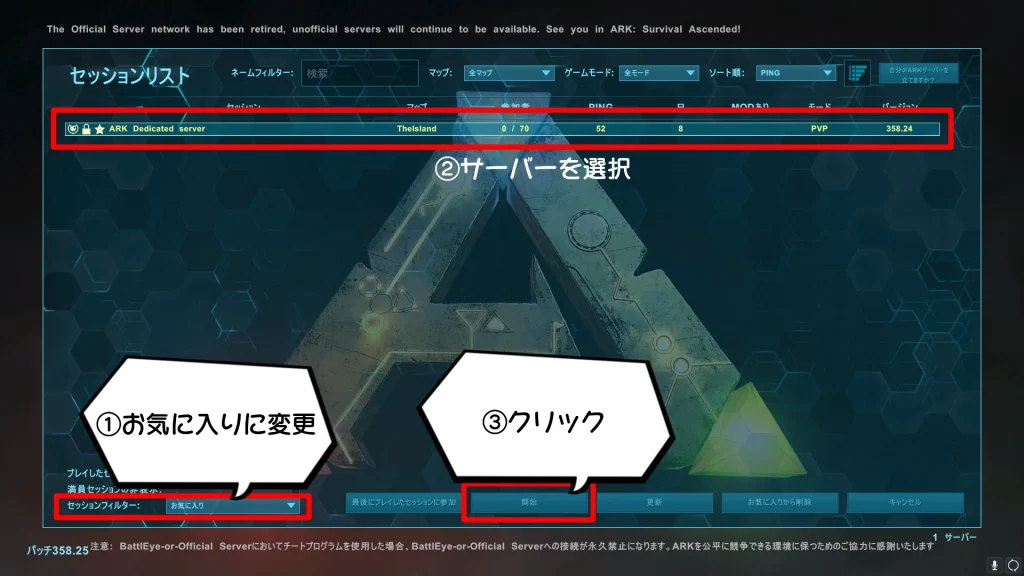
「開始」をクリックするとパスワードを求められます。
パスワードを調べるため、Xserverのゲームパネルより「コンソール」をクリックして起動します。
ユーザ名(rootと入力)とrootパスワードを入力してEnterキーを押すと、このように表示されます。
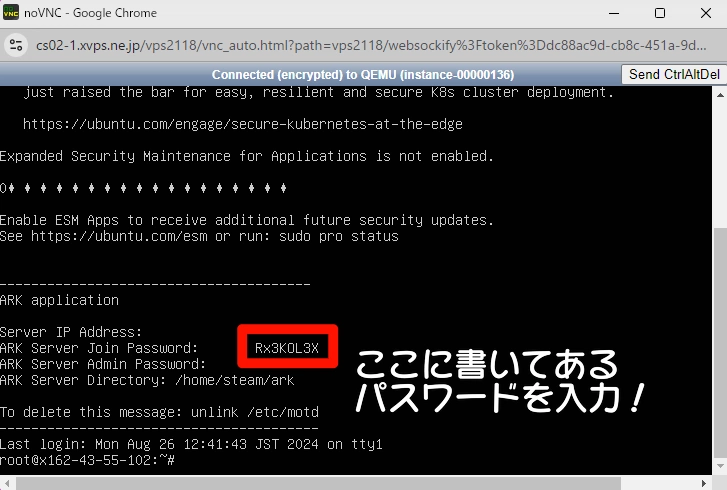
赤枠個所のJoin Passwordを、Steamのパスワード欄に貼り付けます。
入力したら画面下部の「ゲームに参加」をクリックしてARKのサーバーに参加しましょう!

プレイしたいゲームを変えるときは・・・

現在プレイ中ゲームのサーバーをインストールしたものの、途中からほかのゲームをプレイしたくなることもあるかと思います。
そういうときは、「アプリ再インストール」を行いましょう!
ゲームパネルの左側にある「アプリ再インストール」よりプレイしたいサーバーのインストールができます。
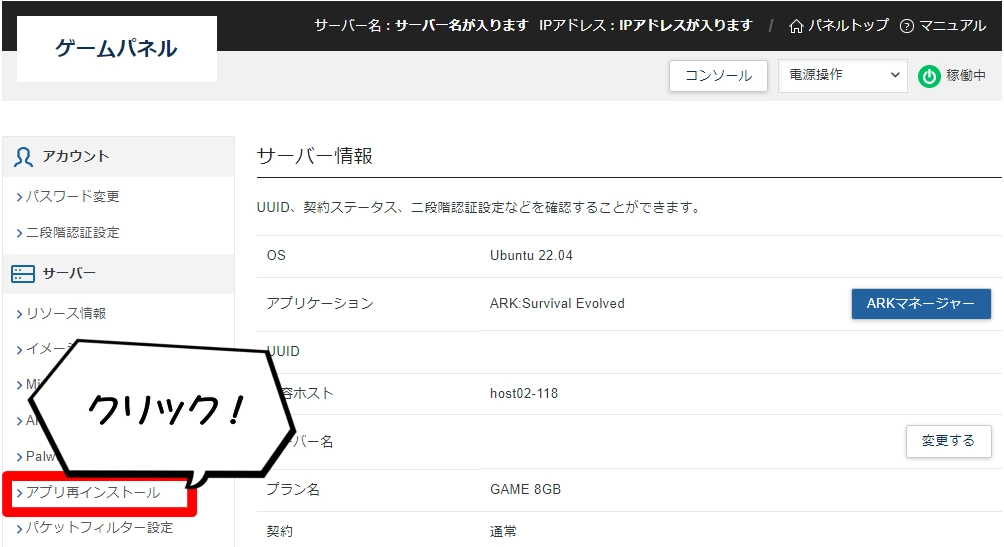
※再インストール時はサーバーをシャットダウンする必要があります。
電源操作より「シャットダウン」を選択しましょう!
ほかのゲームをプレイしたくなったらぜひご利用ください!
解約方法はコチラ!
サーバーを利用しない場合は基本的にシャットダウンするか放置でOKです!
しかし、契約期間を延長する場合は月額料金が発生するので注意が必要です。
こちらの記事では、解約する方法について詳しく解説しております!
もしサーバーを利用しなくなったときはチェックしましょう!
こちらもCHECK
-

【Xserver VPS for Game】解約の注意点や解約の流れを分かりやすく解説!
続きを見る
まとめ
今回はXserver VPS for Gameの月額料金やプランの選び方、契約方法について詳しく解説しました。
ご自身でサーバーを用意することもできますが、このようにサーバーをレンタルすることで短時間かつカンタンにマルチプレイができるようになります!
費用はかかるものの1か月間だけでもお試しでプレイしてみてはいかがでしょうか!
Xserver VPS for Gameのご利用は下記のボタンよりお申し込みください!

