みなさん、ゲームはお好きですか?
ゲームをしていると、スペックが足りず、ゲームが途中で固まってしまうことが多々あったり...
そこで、そんな悩みを解決する方法をお教えします!
これで快適にゲームを楽しみましょう!
初めに:設定だけでは限界がある...
これから解説する設定ですが、初めに言わなくてはならないことがあります。
それは、どんなに設定を下げてもきついゲームはきついこと。
いま大人気なApex Legendsで例えると、「GTX 1050」や「GTX 960」などはもう限界です...
もう5年前のパーツなため、性能が現在のゲームに追い付いていないのです。
そこまで使ったならもう買い替えてもいいかもしれません!
ちなみにですが、パソコンパーツで一番安いのがパソコン工房だといわれています!
グラフィックボードだけでも覗いてみてはいかがでしょうか?
実際に設定していこう!
まず最初に、デスクトップにて右クリックをします。
すると、『NVIDIA コントロールパネル』が出てくると思うので、これを選択して設定を行います。
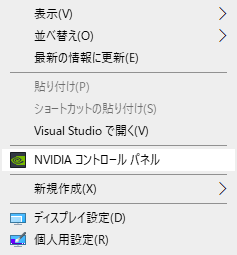
『NVIDIA コントロールパネル』を選択すると、次のような画面が表示されます。
この画面を設定していくと、場合によっては滑らかにゲームを楽しむことができるようになります!
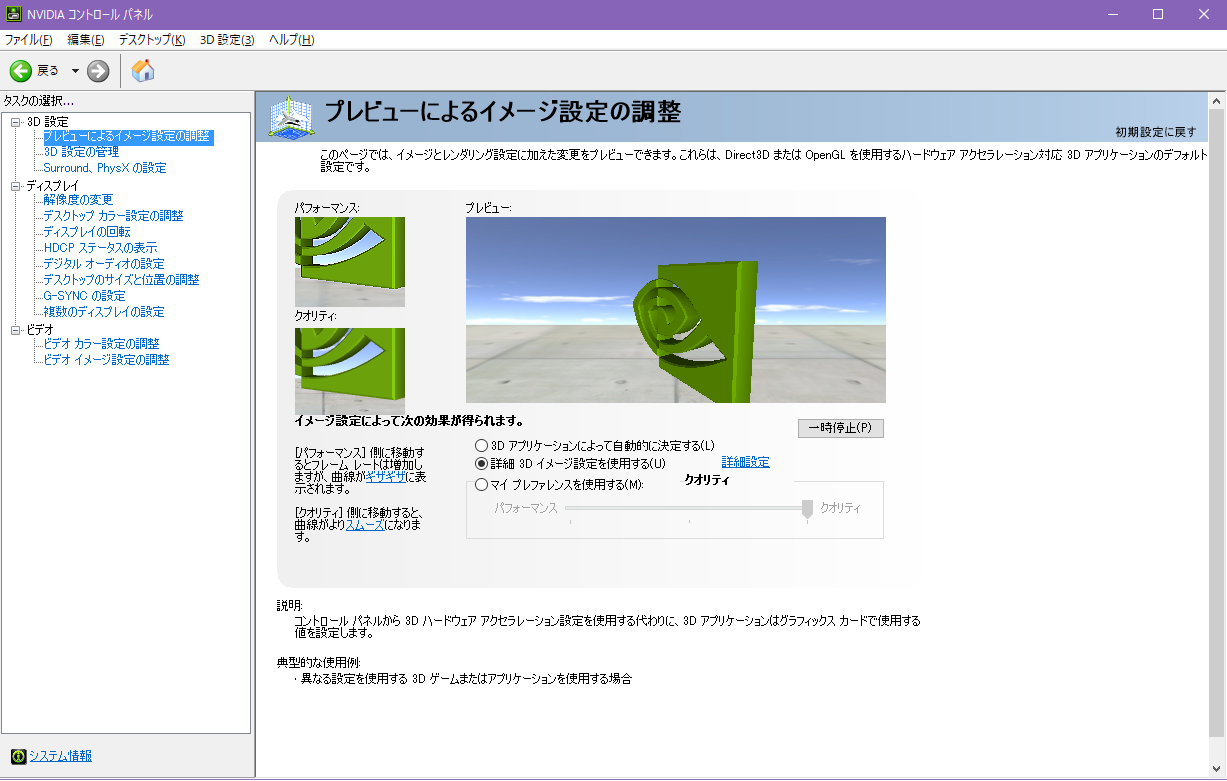
設定手順
では、早速設定していきましょう!
プレビューによるイメージ設定の調整
この項目では、3Dの設定をいじることができます。
ですが、このページで設定しても、次の『3D設定の管理』でリセットされてしまうので、ここはいじらなくても大丈夫です!
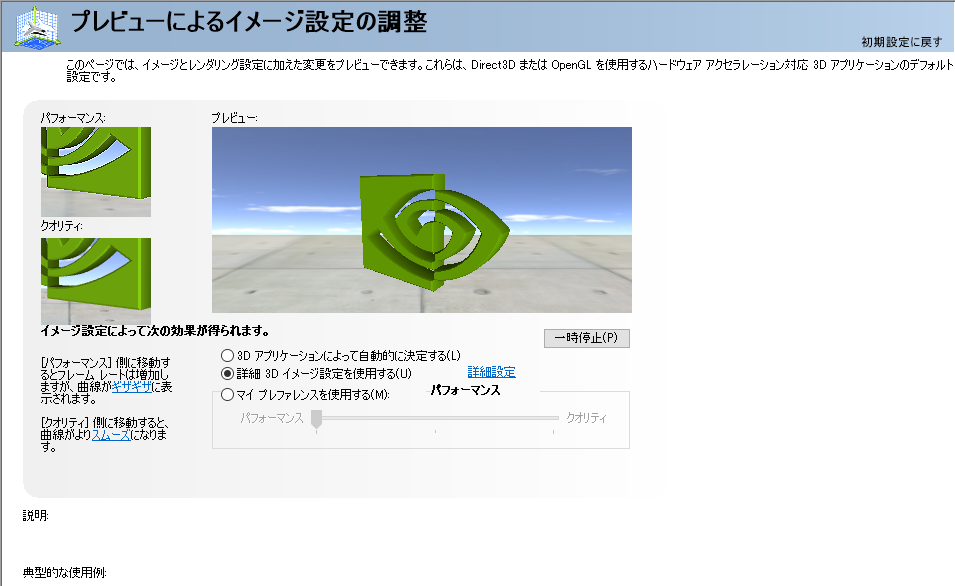
3D設定の管理
この項目では、3Dの設定をいじることができます。
ここの項目は多いので、スクリーンショットの画面と比べてそれに合わせて調節してください!
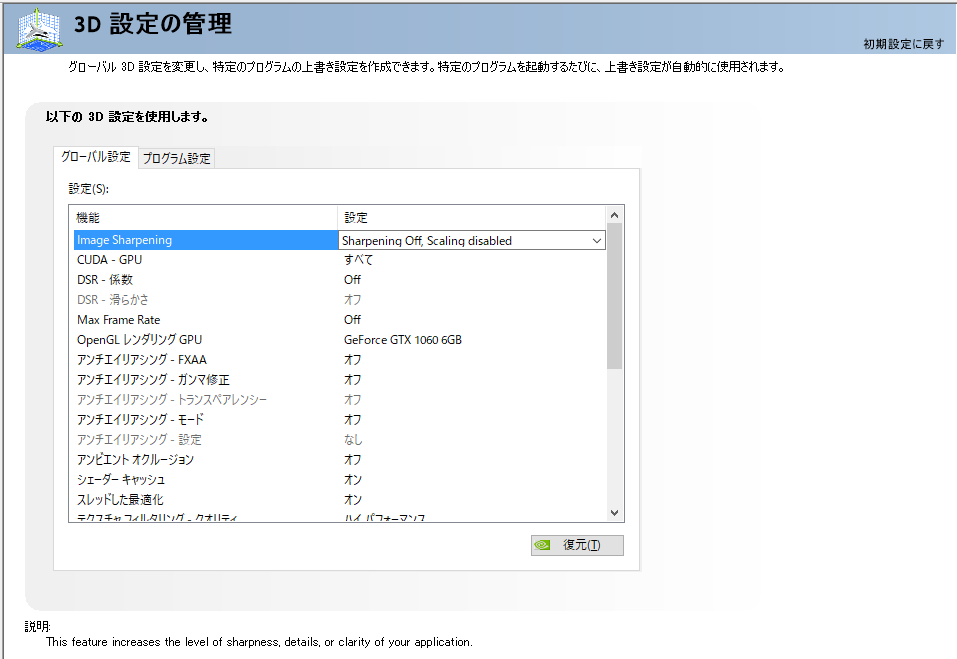
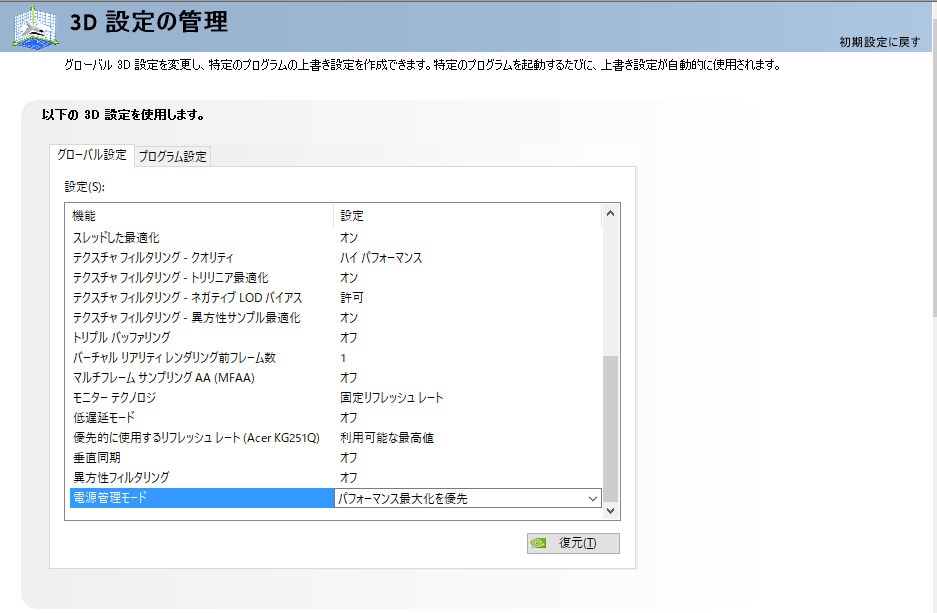
最後に適用ボタンを押すことをお忘れなく!!
Surroud、PhysXの設定
この項目では、3Dの設定をいじることができます。
ここはあまりいじる必要がありませんが、PhysX設定のプロセッサを自分のもっているGPUに変えましょう!
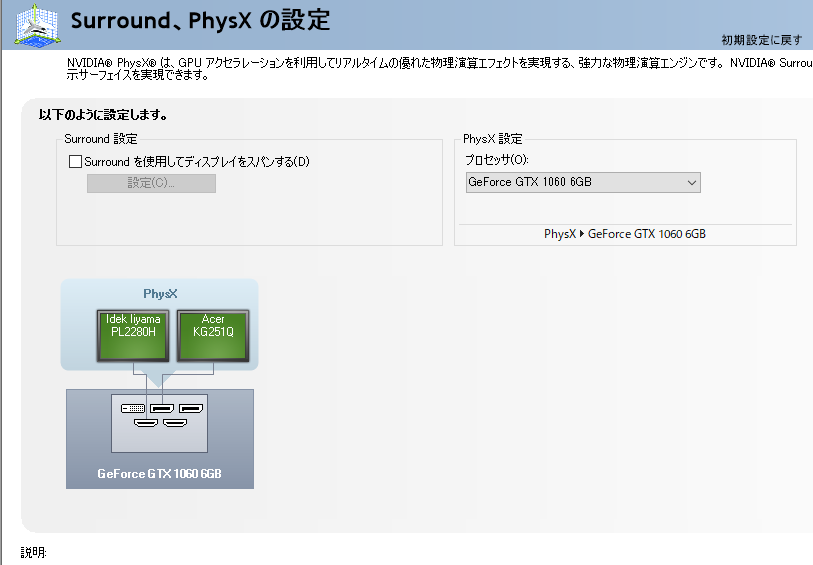
解像度の変更
この項目では、出力の設定をいじることができます!
自分のモニターを選んで、リフレッシュレートを最適に設定しましょう!
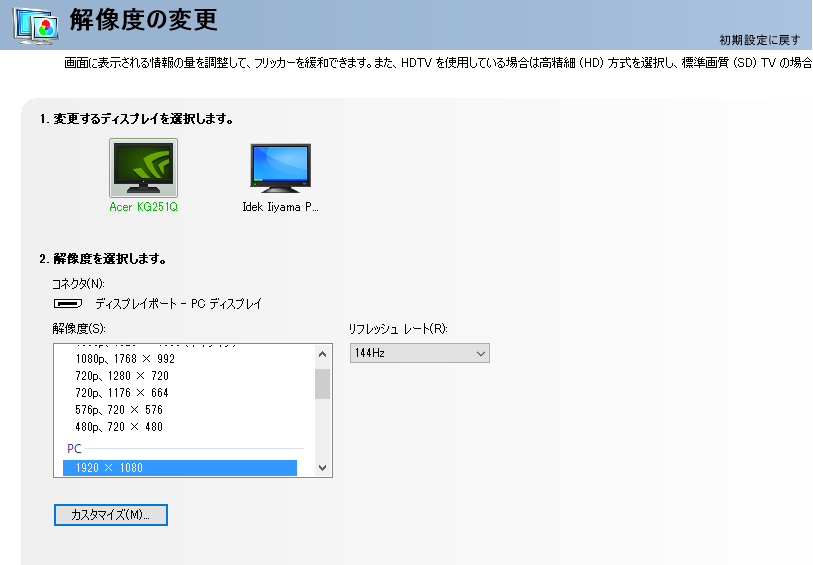
僕のように144Hzのモニターを使用しているのであれば、解像度を1920X1080にして、リフレッシュレートを144Hzにしましょう!
※240Hzでも同様です。
デスクトップカラー設定の調整
この項目では、モニターの色彩設定を調整することができます!
変更する方法は『2.カラーの設定方法を選択します。』から『NVIDIAの設定を使用する』を選択しましょう!
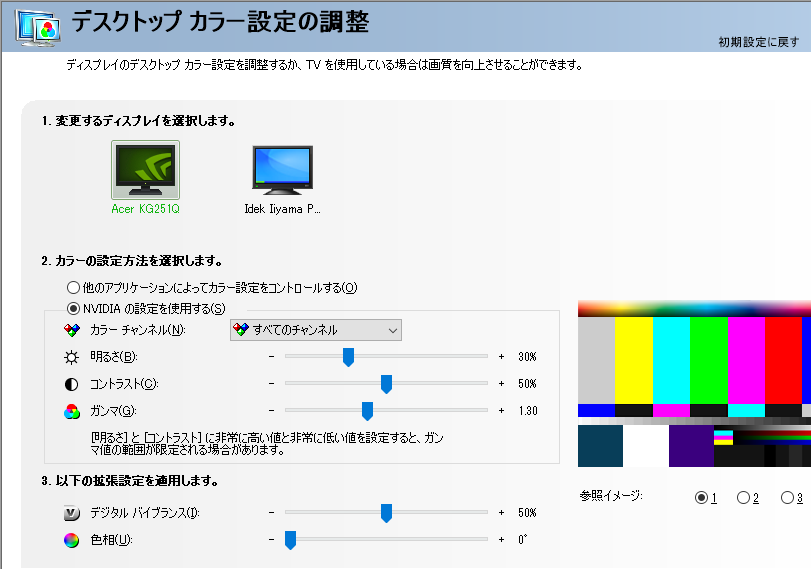
デスクトップの回転
この項目では、モニターの角度を調整することができます!
画面を縦にしたい場合はこの項目で変更可能です。
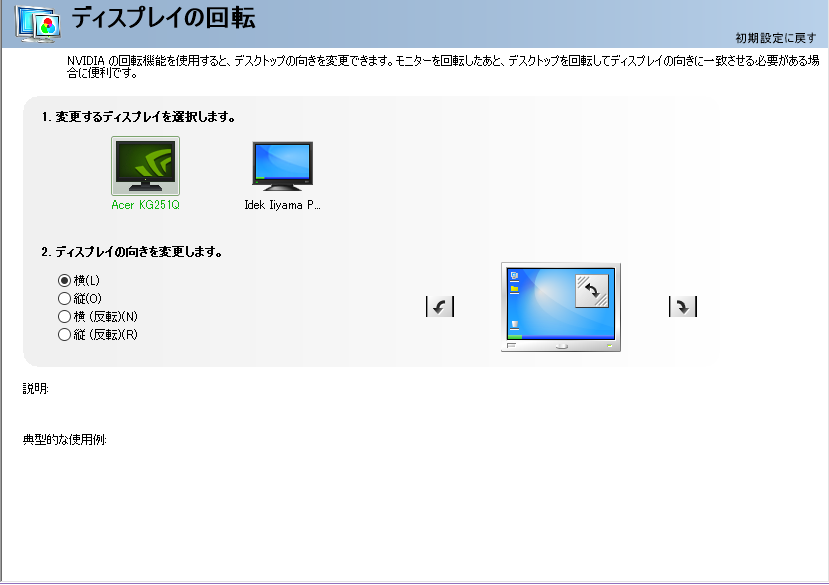
HDCPステータスの表示
この項目では、自分のモニターがHDCPにを調整することができます!
ここはあまり関係ないのでスキップしましょう!
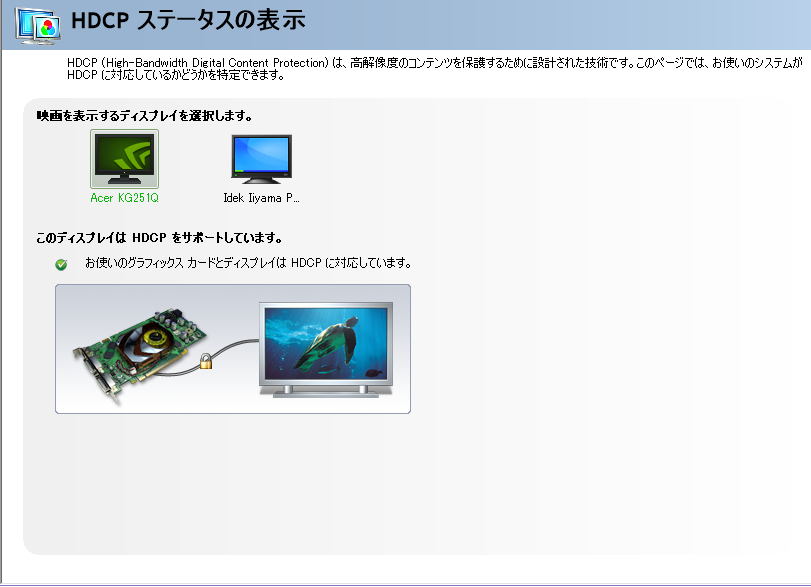
デジタルオーディオの設定
この項目では、オーディオの設定をすることができます!
ここも初期状態で問題ないので、スキップします!
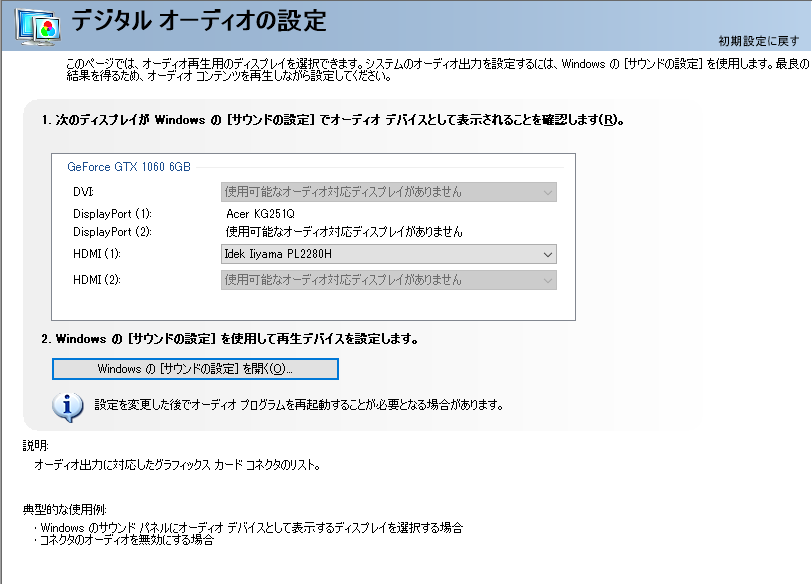
デスクトップのサイズと位置の調整
この項目では、デスクトップの設定をすることができます!
以下のような設定になっていれば大丈夫です!リフレッシュレートは基本60FPSだと思うのでご安心下さい!
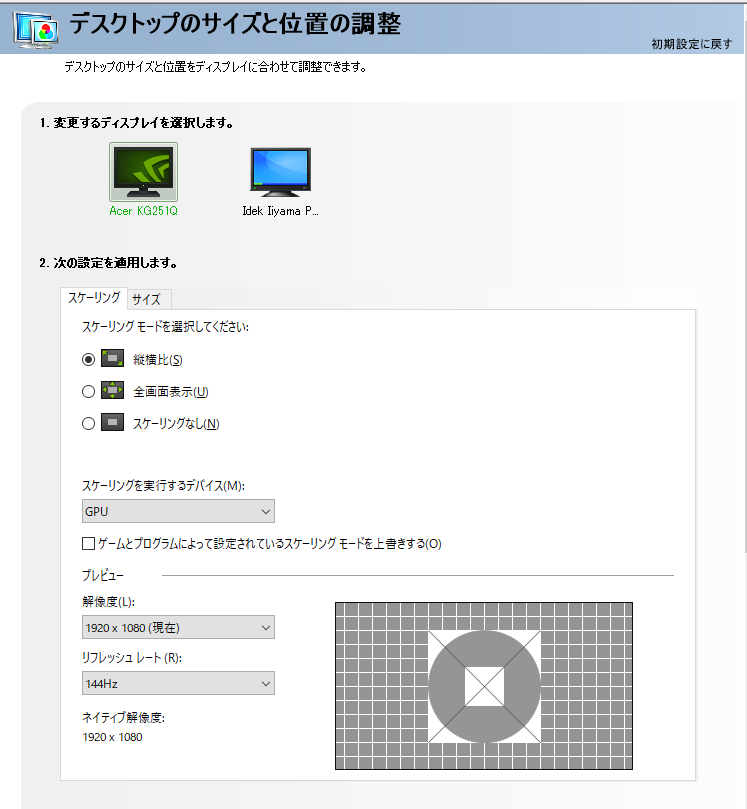
G-SYNCの設定
この項目では、ディスプレイの品質を高めることができる機能です!
これを使うとたまに重くなってしまうので、OFFにしておきましょう!
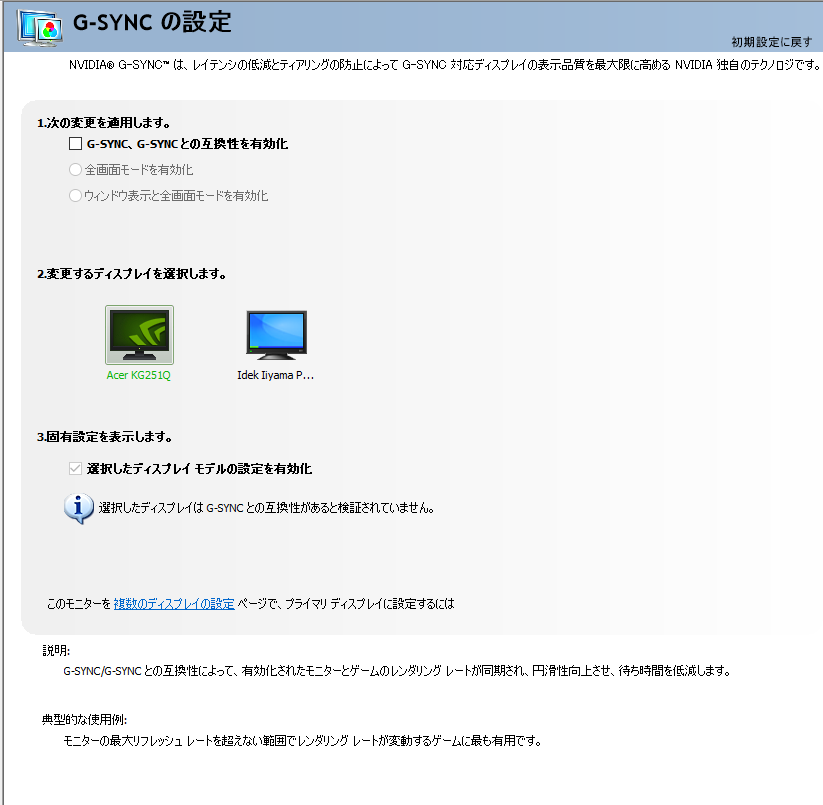
複数のディスプレイの設定
この項目では、デスクトップの設定をすることができます!
メインディスプレイを右に設定したり、下に配置したりなど、ここで設定ができます!
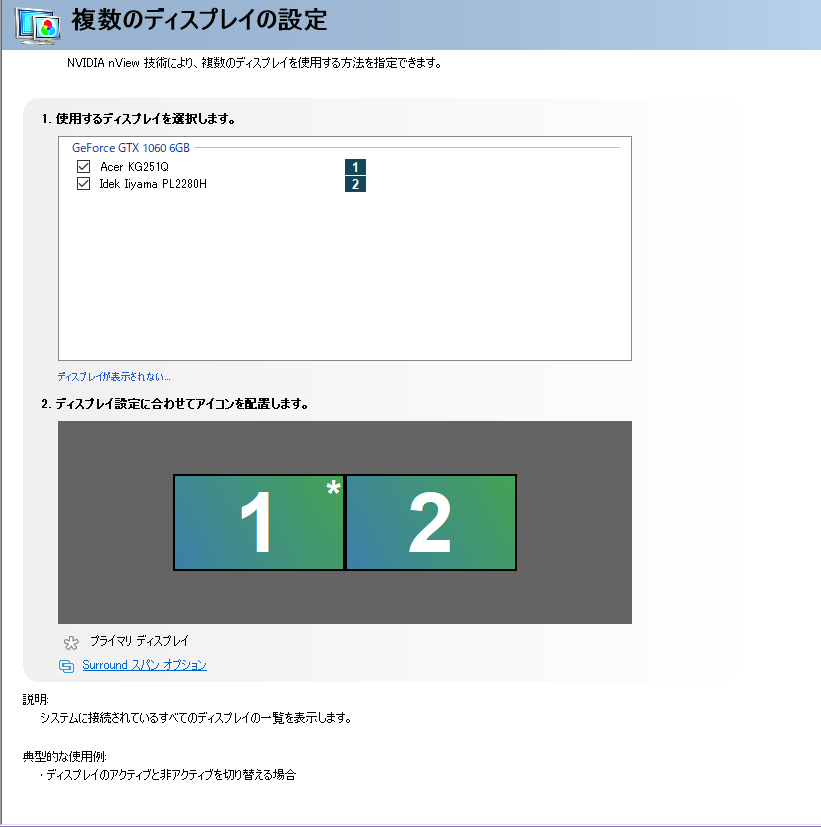
ビデオカラー設定の調整
ここでは、ビデオカラーの設定を行えますが、あまり意味はないので、デフォルトで問題ないです!
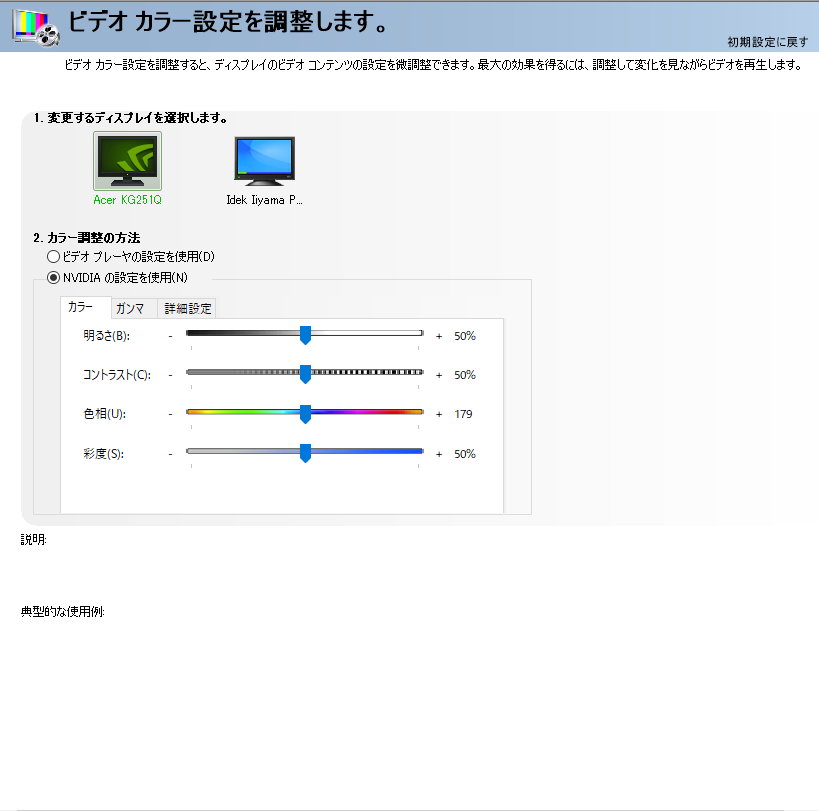
ビデオイメージ設定の調整
この項目では、ディスプレイの設定をすることができます!
変更するのは『逆テレシネ』ぐらいだと思うので、大丈夫です!
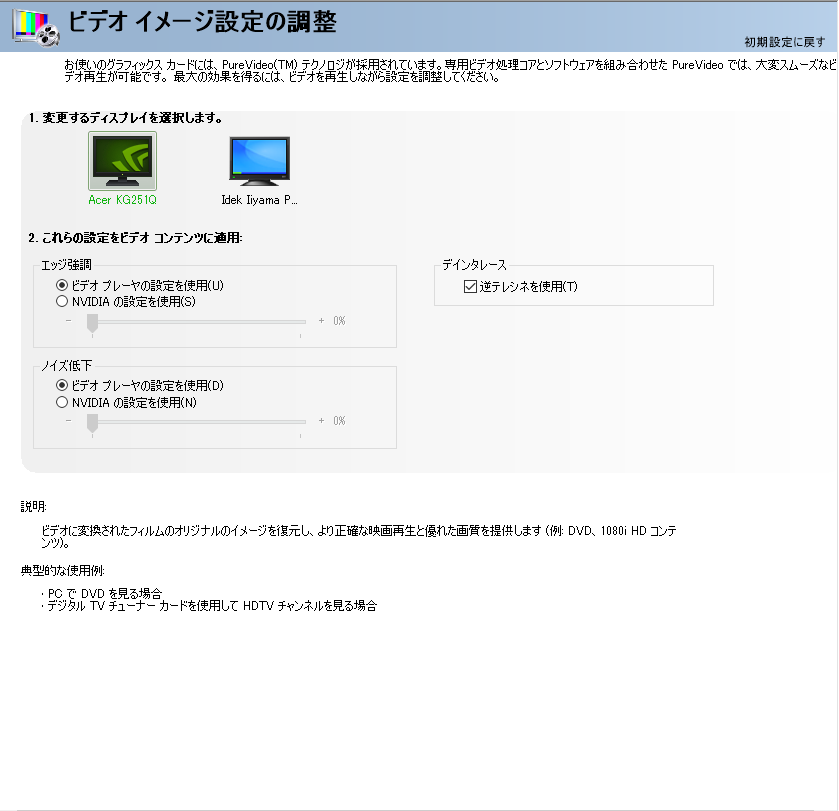
まとめ
どうでしたか?変化はありましたか?
実際にゲームをすると案外軽くなっていたりするかもしれませんが、お金に余裕があるのならGPU本体を交換するのをおすすめしています!
パソコン自体を買い替えるという選択肢もありますし、もし改善してもよい成果が望めない用でしたら本体の買いなおしをお考え下さい!
