ConoHa VPSにてサーバーをレンタルする際に、いろんな問題に直面することはありませんか?
そんな方が迷わないように、こちらの記事ではConoHa VPSの導入方法を解説しています!


という方はぜひご覧ください!
では、さっそくやり方を解説していきます!
手順は以下の6ステップ!
レンタルサーバーを使用するまでのステップは以下の6ステップです。
結構長いと思いますが、案外10分ぐらいで終わります!
そんなやり方は以下の通りです。
- アカウント作成
- 容量・アプリケーションの選択
- rootパスワード・オプションの設定
- サーバー管理画面の見方
- Minecraft管理の設定
- サーバーに接続する方法
では、さっそく解説していきます!
1.アカウント作成
はじめにするべきはConoHaのアカウント作成です。
以下のボタンから登録することで800円クーポンが貰えるキャンペーンページに移動します!
※新規アカウントのご登録のみなのでご注意ください。
もしすでにアカウントを持っているという方はログインしましょう!
新規アカウントを作る際はクレジットカードが必要になるので注意が必要です。
新規の方は必要事項を入力していきましょう!
2.容量・アプリケーションの選択
アカウントを作成、またはサーバーレンタルの画面に行くと、以下のような画面になると思います。
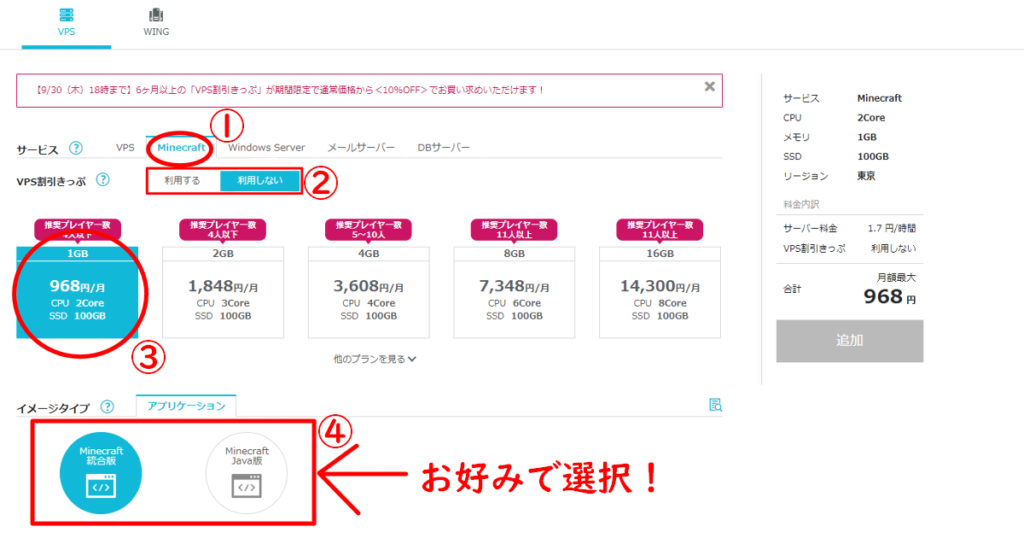
番号の順に設定していけばOKです!
4番に関しては、Windows 10版のマイクラなら統合版、Java版(コマンドやMODあり)なら右を選択しましょう!
2番に関しては、お試しで使う場合は「利用しない」を選択するべきですが、もし丸1か月間起動・停止してサーバーのデータを保持する場合は「利用する」を選択してください!
サーバーをシャットダウンしただけでは時間課金は停止されません。時間課金はサーバーを保持している状態も含まれますので、1か月間起動・停止を繰り返すなら長期割引のほうが40%ほどオトクになります!
3.rootパスワード・オプションの設定
アプリケーションを選択した後に、「root パスワード」を設定します。
root パスワードでは、英語大文字+英語小文字+数字+記号を含めて設定する必要があります。
オプションは基本的にいじらなくていいと思います!
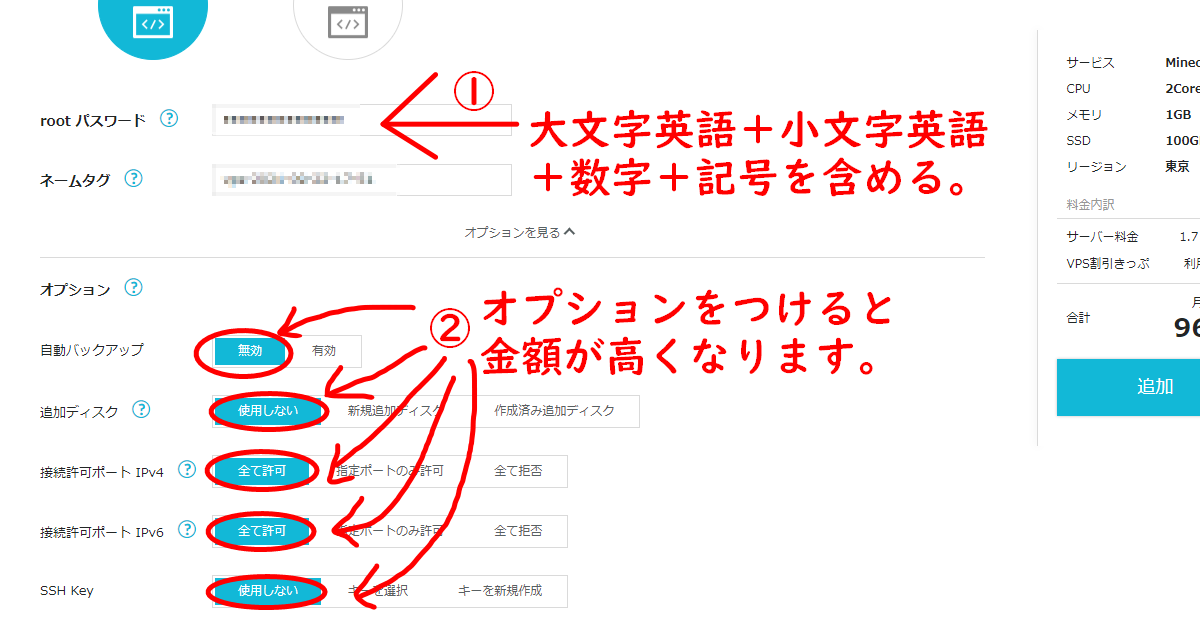
以上の設定が完了したら、追加ボタンをクリックしてサーバーを立てましょう!
サーバーの起動には約10分ほどかかります。
4.サーバー管理画面の見方
サーバーの起動が完了したら、管理画面にて以下の状態(起動中)になります。
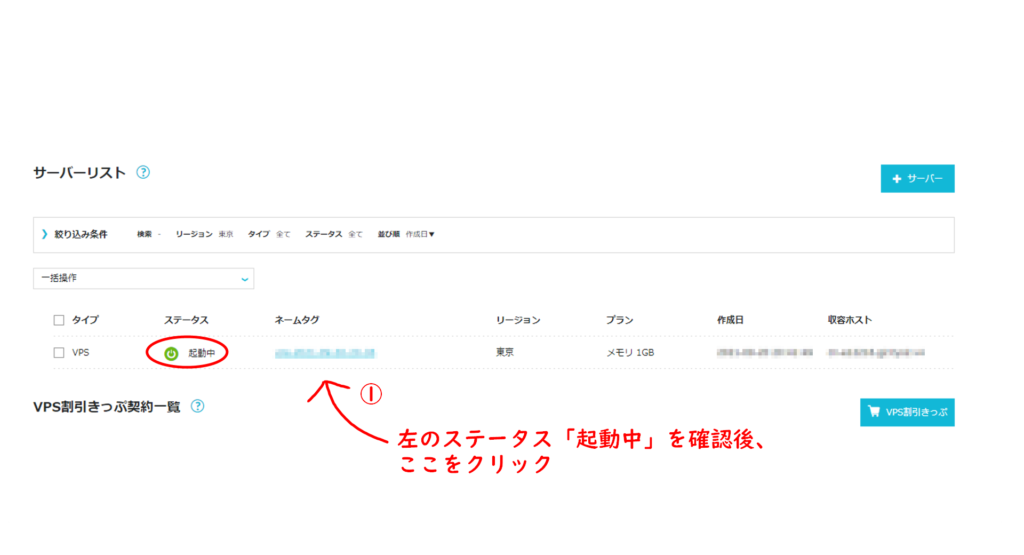
1番をクリックすると管理画面に移動します。
ここでサーバーの起動や再起動、シャットダウンを行えます。
最初は起動中の状態だと思いますが、この状態ではおそらく不安定だと思います。
そのため一度シャットダウンを行い、その後起動します。
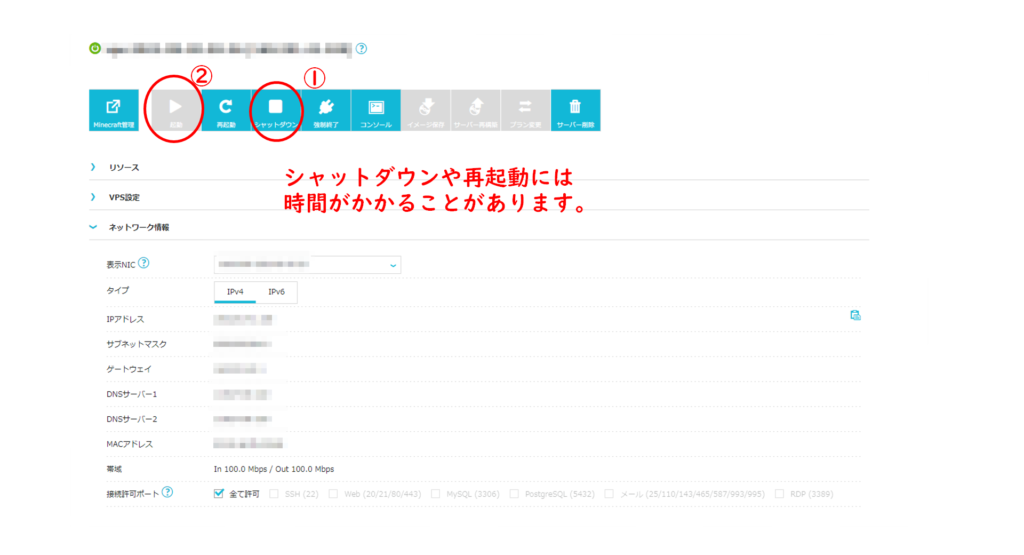
起動までが終わったら、最初と同じ画面に戻ります。
では、Minecraft内の設定をしていきましょう!
5.Minecraft管理の設定
管理画面の「起動」の左に「Minecraft管理」と書いてあるボタンがあると思います。
そのボタンをクリックすると、「ユーザー名」と「パスワード」を求められます。
ユーザー名は「root」、パスワードは「3.rootパスワード・オプションの設定」で設定したrootパスワードを入力しましょう!
入力に成功すると以下の画面に移動します。
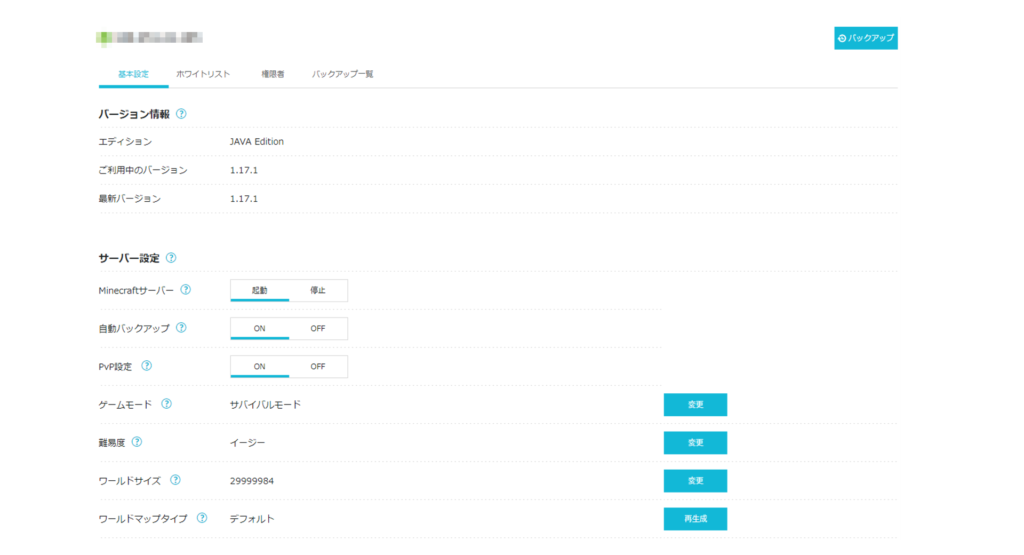
この画面にてゲームモードの変更をするもよし、難易度の変更をするもよしという感じです。
画面上部の「権限者」ではオペレーター権限(コマンドの使用)ができるようになるので、自分のMinecraftの名前を入力しておきましょう!
Java版Minecraftのコマンド一覧(Gamewithより引用):https://game8.jp/minecraft/220024
6.サーバーに接続する方法
ここまで終われば、Minecraftをプレイすることができます!
まず、いつも通りMinecraftを起動します。
ランチャー画面にて、起動構成より、サーバーと同じバージョンになっているかを確認します。
「5.Minecraft管理の設定」で例えると、バージョンを1.17.1に合わせます。

バージョンを合わせたら起動させましょう!
起動したら、「マルチプレイ」を選択します。
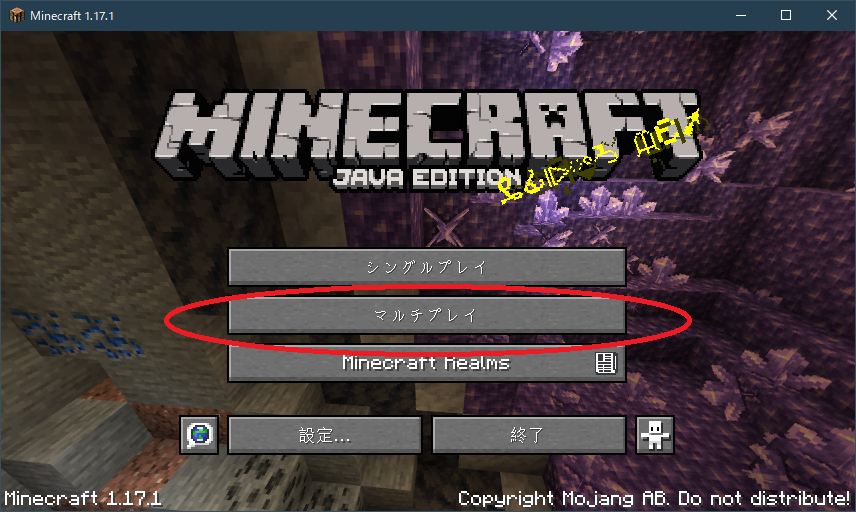
マルチプレイ画面にて、「サーバーを追加」を選択し、IPアドレスを入力します。
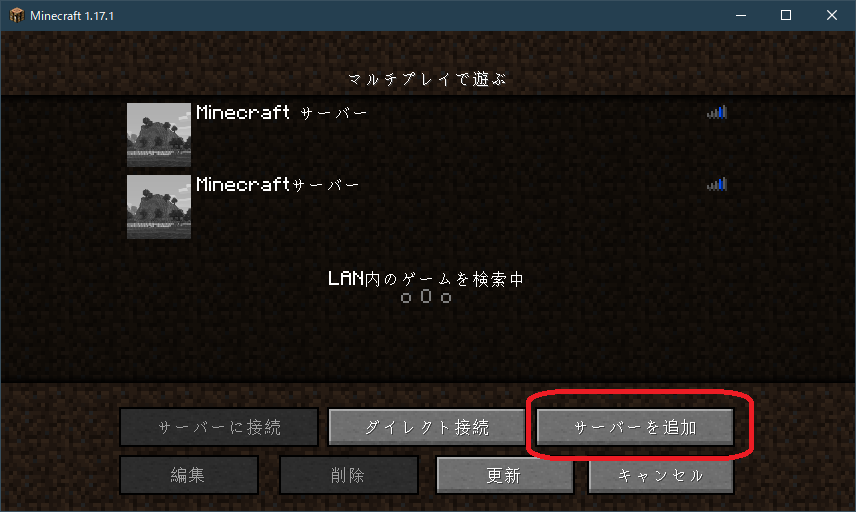
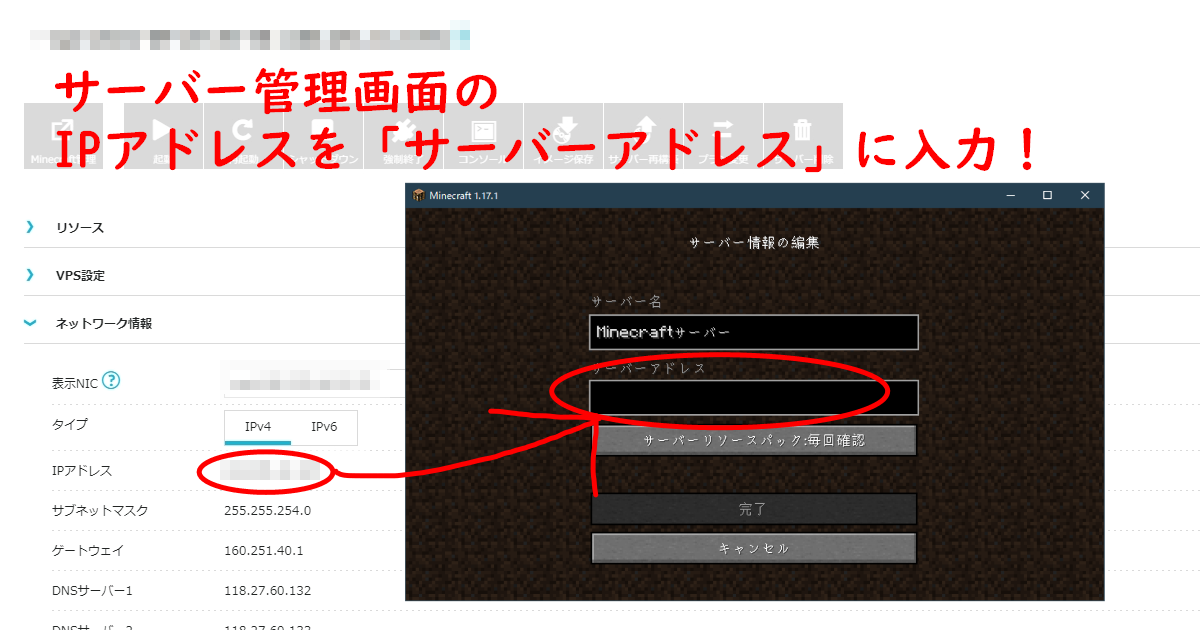
その後、追加されたサーバーが表示されますので、そのサーバーを選択して遊びましょう!
まとめ
いかがでしたでしょうか?
マルチプレイでは遠く離れた友人と遊ぶことができるので、ゲーム機を持ち寄って遊ぶという必要がありません!
料金も時間で変動するため、そこまで負担は大きくありません。
遊んだら解約するというのを繰り返したり、いっそのことずっと契約するという選択肢をとったりして遊んでいきましょう!
MODを追加することもできるので、自由にプレイしていきましょう!
Q&A:こんな時はどうすればいいの?
当サイトでは、ユーザー様の悩みをなるべく解決するように記事作成に十分気を付けていますが、もしかすると間違っていることや、説明不足なことがあるかもしれません。
そんなQ&Aができるスペースを当サイトで初めて設けてみました!
手順としては、以下の通りです。
質問から答えまでの流れ
- ユーザー様がメール or Direct Message(Twitter)にて質問を記載
- ろいむが質問に対する回答を行う
- 受けた質問をQ&A下部に記載
もちろんすべてにお答えできるわけではありません。
可能な限り(僕がわかる範疇)で回答させて頂こうと思います!
わからない質問に対してもお答えしますので、回答までお待ちいただければ幸いです。
以下が連絡先です。入力間違いに注意してご連絡下さい!
メールアドレス:information@roimsblog.com
Twitter:https://twitter.com/roim_blog/
Q1.クレジットカードを持っていない場合は?
A.もしクレジットカードがない場合は、ConoHaカードをご購入ください!
金額は1,000円、3,000円、5,000円、10,000円、100,000円から選択いただけます。
Q2.利用料金は時間で変わるって?
A.これはユーザー様にとっての大きなメリットになっています!
基本的なサブスクリプションサービスは、月額固定制ですよね!
例えばAmazon Primeだと月500円かかります。
その価格は1月1日に入会しても、1月31日に入会しても変わることはありません。
ですが、ConoHaの場合は違ってきます。
1月31日の0時にレンタルを始めたとしたら、1月31日の23時59分までの価格を支払えばいい!ということになります!
そのため、4時間ほど借りたときの僕の支払額が以下のようになっています。

これがConoHaの良いところだと思っています!
「2.容量・アプリケーションの選択」で表示されている価格は最大月額ということになります!
サーバーをシャットダウンしただけでは時間課金は停止されません。時間課金はサーバーを保持している状態も含まれますので、1か月間起動・停止を繰り返すなら長期割引のほうが40%ほどオトクになります!
Q3.解約方法は?
解約の仕方は、以下の記事をご参考にください!
解約方法を見る
-

【マイクラ】ConoHa VPSの解約方法は?手順を画像付きで解説!
続きを見る
Q4.VPS割引キップとは?
VPS割引キップとは、長期利用予定の方限定の特別契約で、1ヶ月だけ契約するよりも最大23%OFFで利用できます!
期間は以下の5つの選択肢から選ぶことができます。
5つの選択肢
- 3ヶ月
- 6ヶ月
- 12ヶ月
- 24ヶ月
- 36ヶ月
途中解約はできませんが、3ヶ月以上レンタルしようと思っている方はぜひチェックしてみてください!

